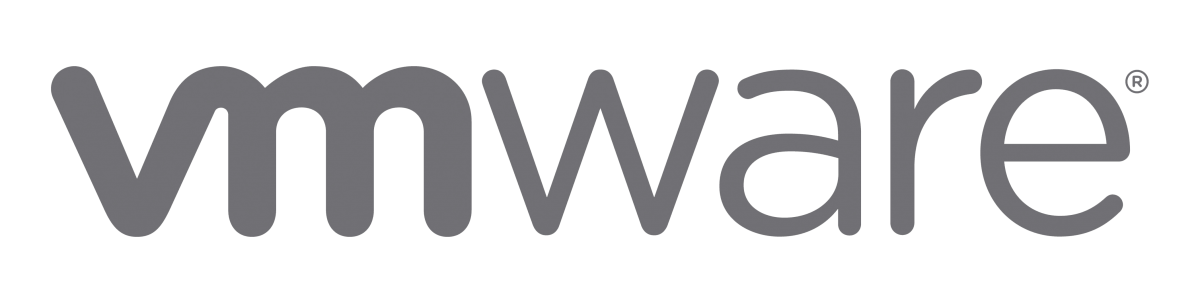
Readme : Veillez à bien lire l’ensemble des consignes et à comprendre les réalisations. L’objectif est une finalité, celle de comprendre la mise en place et les différentes options à mettre en place. Sollicitez le formateur si un éléments ne fonctionne pas comme décrit dans les différents lab.
Lab 8: Mise en place de vMotion
vMotion est une fonctionnalité proposé par le vCenter permettant de migrer à chaud les ressources computes (Cpu, Mémoire et réseau) d’un ESXi vers un autre.
Lab 8.1: Configuration de vMotion
Durée: environ 15 minutes
Connectez vous au vCenter via le raccourci présent sur votre bureau
Entrez votre login et mot de passe
Dans le menu de gauche, cliquez sur la vue Host & Cluster
Déroulez votre vDC et sélectionnez ensuite votre 1er ESXi
Dans les onglets cliquez sur Configure puis VMkernel Adapters
Sélectionnez vmk0 puis Edit…
Cochez la case vMotion et appliquez les paramètres en cliquant sur OK
Attention : n’oubliez pas de reproduire l’opérations sur tous vos ESXi !
Vous pouvez également retrouver les étapes en suivant le tutoriel suivant (chapitre 1) (en cliquant sur le lien ci-dessous) :
Lab 8.2: Configuration de l’EVC
Durée: environ 10 minutes
Lab 8.3: Test du fonctionnement de vMotion
Durée: environ 15 minutes
Afin de valider le fonctionnement de vMotion, nous allons migrer une VM
Faites un clique droit sur votre VM puis Migrate…
Sélectionnez Change compute ressource only puis NEXT
Sélectionnez l’hyperviseur de destination puis NEXT
Vérifier que tout est bon pour la compatibilité puis NEXT
Sélectionnez Schedule normal vMotion puis NEXT
Enfin cliquez sur FINISH
Patientez et vérifier ensuite que votre VM a bien été déplacé d’un ESXi vers un autre
Vous pouvez également retrouver les étapes en suivant le tutoriel suivant (chapitre 2) (en cliquant sur le lien ci-dessous) :











Commentaires récents