Kace : Déploiement du SMA Systems Management Appliance
Kace : Déploiement du SMA Systems Management Appliance
Kace SMA, ou Kace Systems Management Appliance est un système permettant la gestion d’un parc informatique, que ce soit poste de travail ou tout équipement informatique. Il disposent de toutes les fonctionnalités d’inventaire, de suivi de parc, etc…
L’outils est assez simple dans sa prise en main, fournit une interface web pour toutes les configurations de bases ainsi qu’une communauté grandissante. Ne soyez pas étonné d’entre parler de « K1000 », c’est l’ancien nom de la SMA.
Dans ce tutoriel « Kace : Déploiement du SMA Systems Management Appliance« , je vous explique comment déployer la SMA fournit sous forme d’une appliance (VMware et Hyper-v). Je ne détaillerai pas la création de la machine virtuelle. Pour hyper-v, vous pouvez consulter mon tutoriel sur le déploiement de la SDA qui explique la création de la machine virtuelle.
1. Téléchargement
L’appliance peut être téléchargée directement depuis le site de l’éditeur Quest. Si vous disposez d’une licence, rendez-vous ici : https://support.quest.com/kace-systems-management-appliance/8.1/download-new-releases
La dernière version complète téléchargeable est la 5.1.107. Toutes les autres versions sont des upgrades de celle-ci
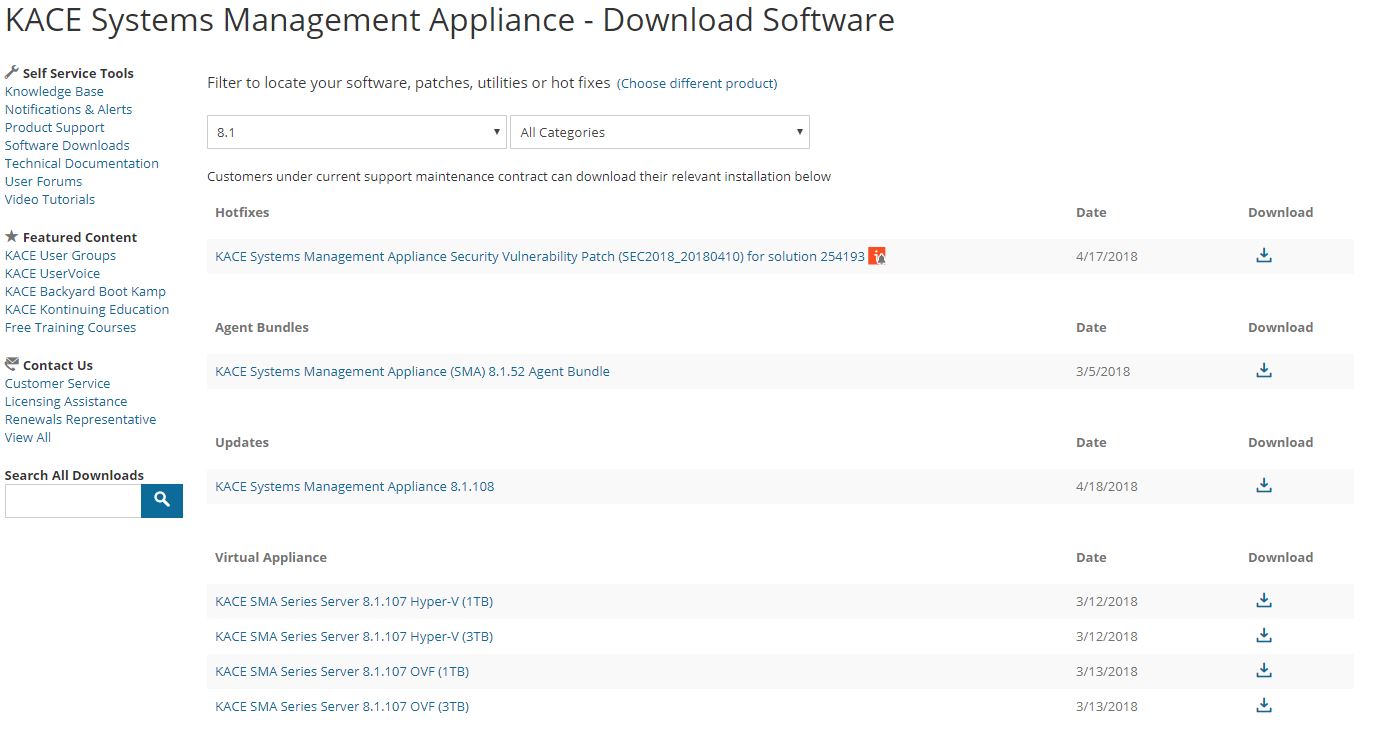
Téléchargez la version « OVF » pour utiliser la machine virtuelle sous VMware et « Hyper-V » pour l’utiliser sur Hyper-V
Si vous n’avez pas de licence et souhaitez tester l’Appliance, la version d’essai est accessible ici : https://www.quest.com/register/74480/
Une fois enregistré pour la version d’essai, vous recevrez votre numéro de série valable 30 jours par email
2. Démarrage et connexion à l’Appliance
Une fois votre machine virtuelle créé et démarrée, patientez pour vous trouver sur l’écran de connexion
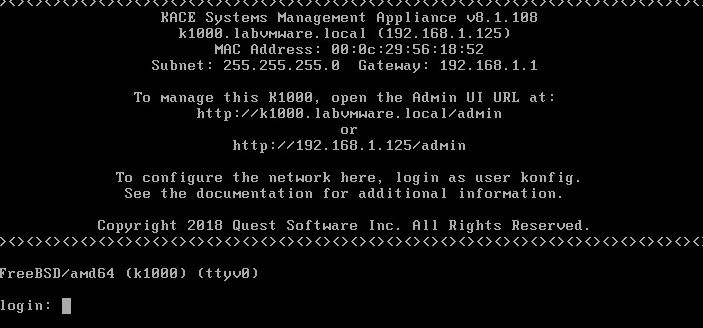
Sur cette écran, vous verrez l’adresse IP de l’appliance obtenu via DHCP (ici 192.168.1.125)
Notez cette adresse, elle nous servira par la suite
3. Configuration initiale
Ouvrez un navigateur internet et connectez vous à http://<Adresse_IP_Appliance>
L’Appliance vous guidera au travers des premières étapes de configuration
Commencez par accepter le contrat de licence
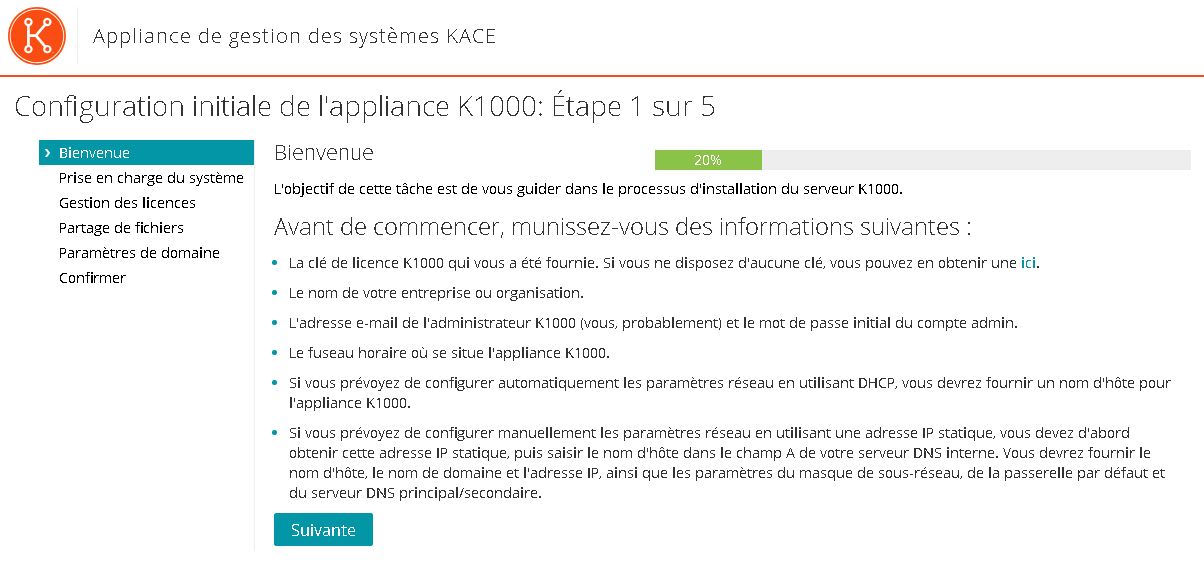
Cliquez sur Suivante
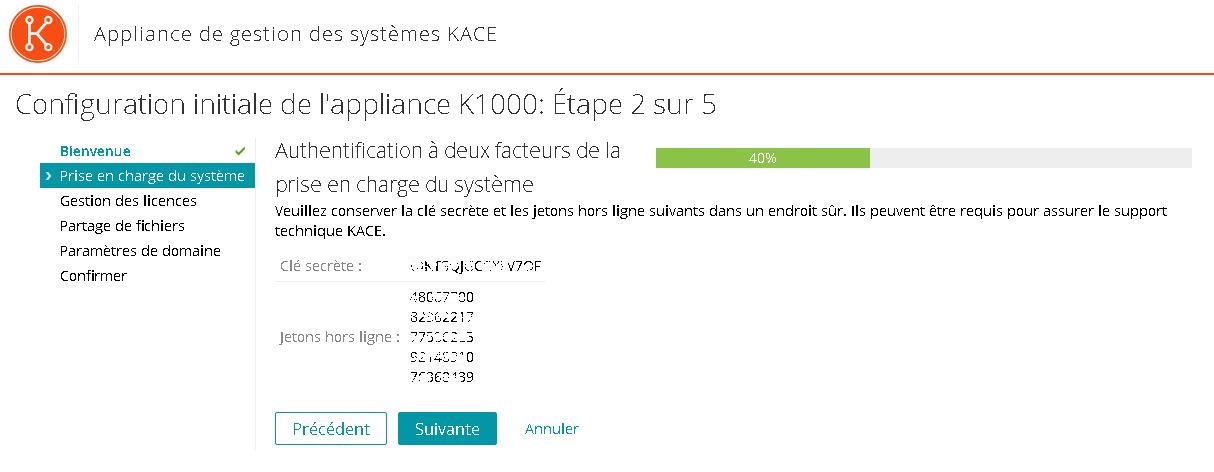
Les informations fournit ici vous serviront en cas de demande de support
Notez les dans un coin
Cliquez sur Suivante
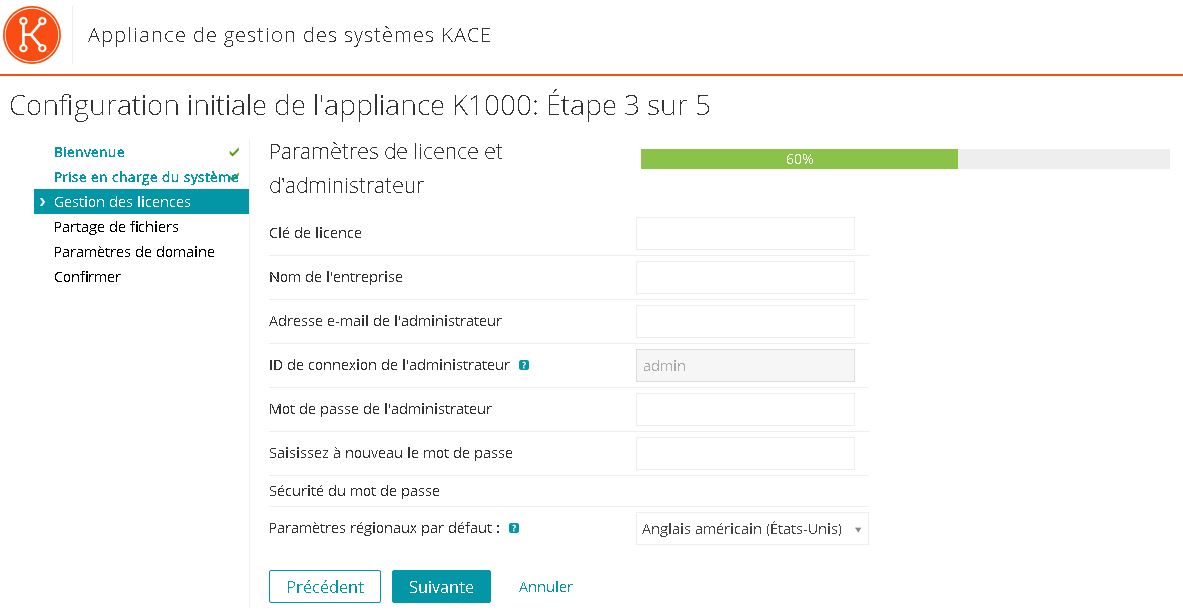
Vous devez renseigner ici les informations suivantes :
- Clé de licence : entrez la clé de licence reçu par email (la trial et celle acquise)
- Nom de l’entreprise : le nom de votre entreprise
- Adresse e-mail de l’administrateur : adresse email pour toutes les notifications par défaut de l’Appliance
- ID de connexion de l’administrateur : le login par défaut en admin et ne peut être modifié
- Mot de passe de l’administrateur : sélectionnez votre mot de passe pour vous connecter à l’Appliance avec le nom d’utilisateur admin
- Paramètres régionaux par défaut : sélectionnez votre région pour la configuration du fuseau horaire
Cliquez ensuite sur Suivante
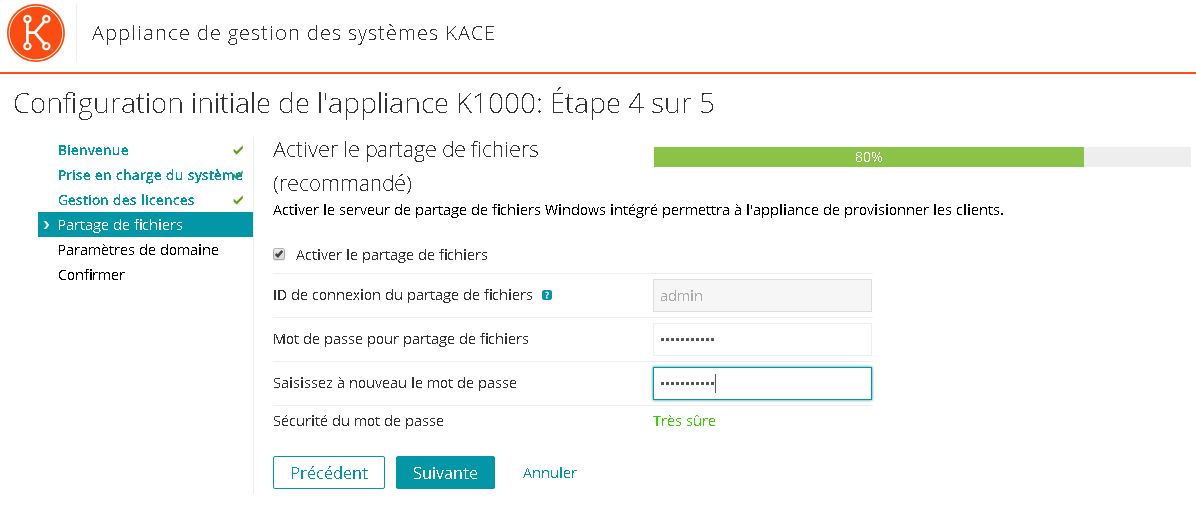
Cochez la case Activer le partage de fichier et définissez un mot de passe
Ce partage vous sera utile par la suite pour l’accès aux drivers, et différents package d’installation depuis vos postes clients (dont le package de l’agent Kace)
Cliquez sur Suivante
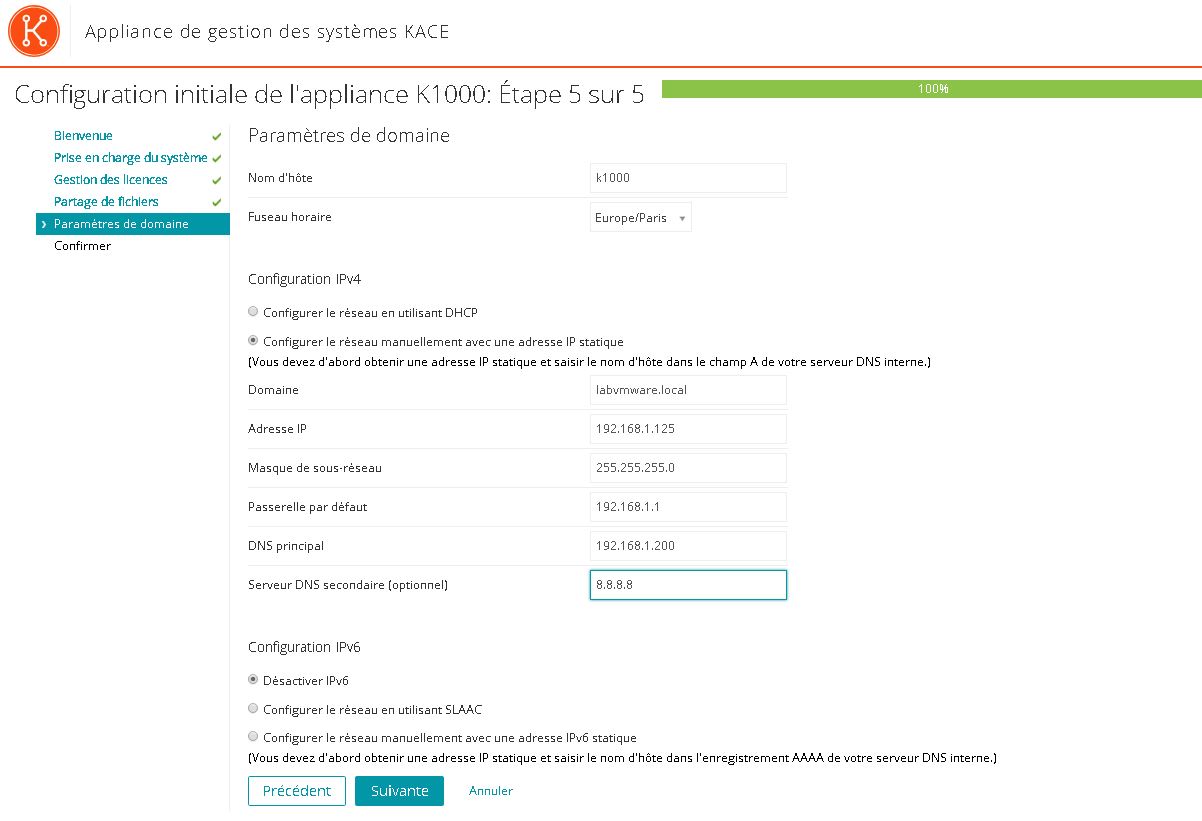
Vous pouvez maintenant définir les paramètres réseaux de votre Appliance :
- Domaine : si vous un nom de domaine (de type AD par exemple)
- Adresse IP : adresse IP fixe pour votre Appliance
- Masque de sous-réseau : masque de sous réseau de votre adresse IP
- Passerelle par défaut : passerelle par défaut pour l’accès vers l’extérieur (ou internet)
- DNS principal : adresse IP de serveur DNS principal
- Serveur DNS secondaire (optionnel) : adresse IP de serveur DNS secondaire si vous en avez un second
Par défaut, l’IPv6 est désactivé
Cliquez sur Suivante
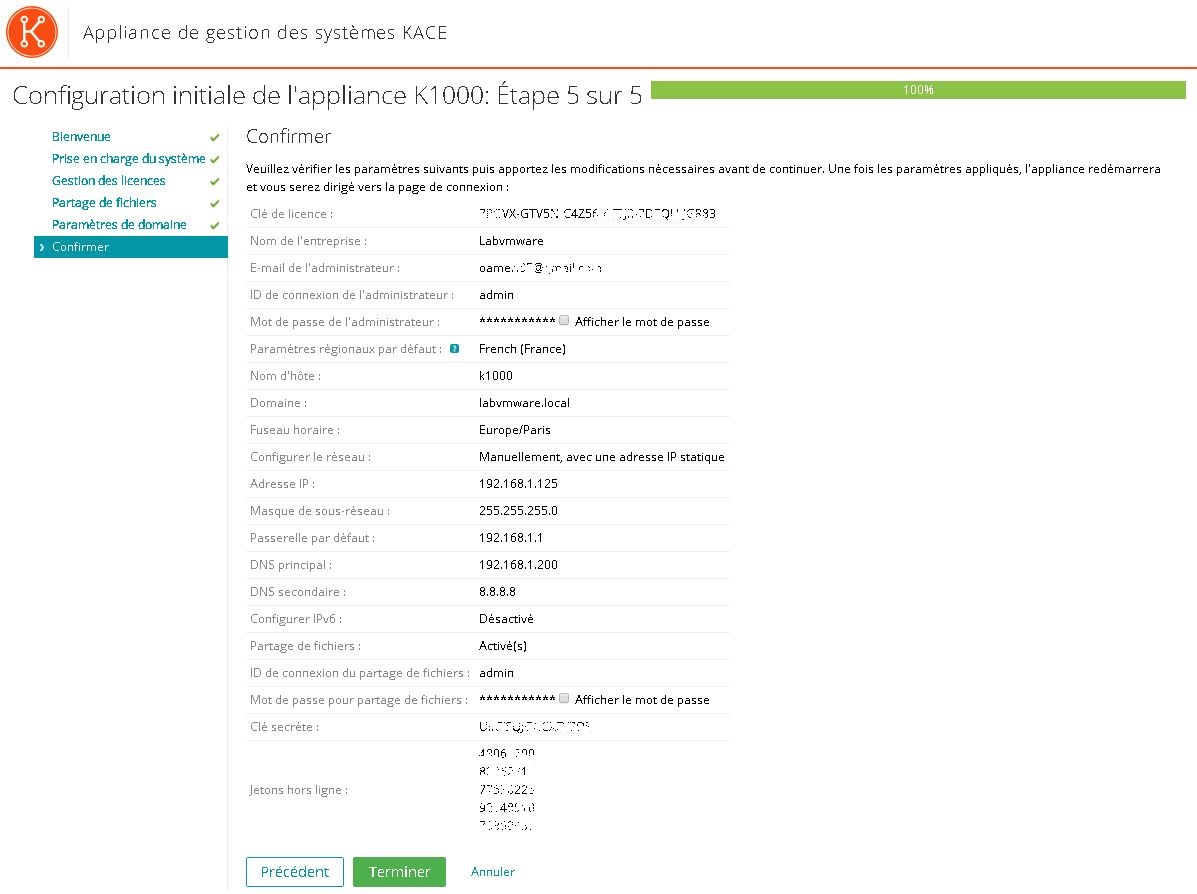
Récapitulatif de votre configuration
Cliquez sur Terminer
A ce moment la, votre Appliance va automatiquement redémarrer pour prendre en compte les nouveaux paramètres
Une fois redémarré, vous pouvez vous connecter à l’interface de la SMA via : http://<Adresse_IP_Appliance>/admin
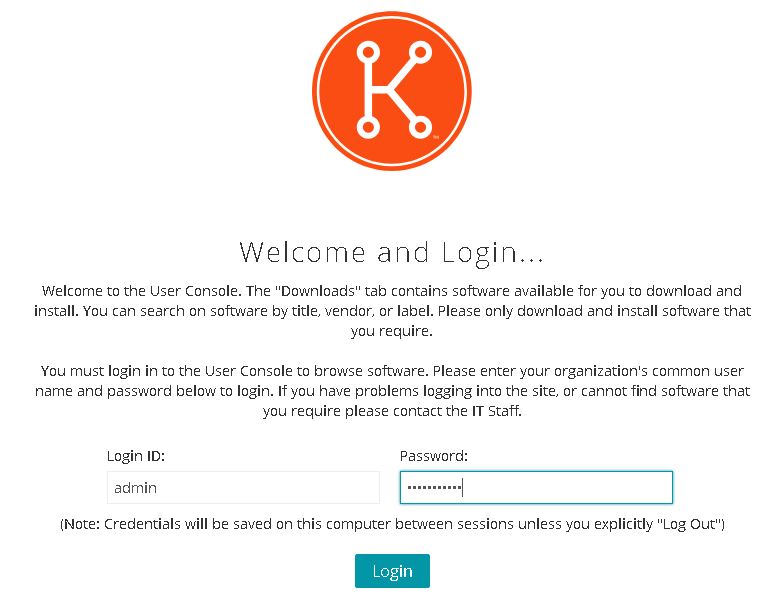
Identifiez-vous avec le login admin et le mot de passe indiquée lors de la configuration
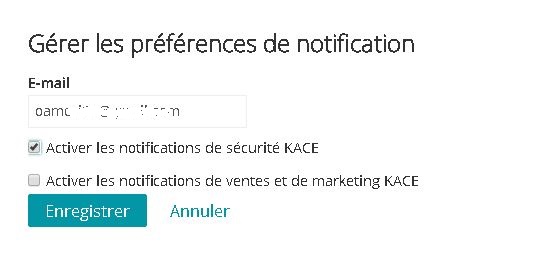
On vous demandera d’indiquer une adresse email pour les notifications de l’Appliance
Indiquez votre email et cliquez sur Enregistrer
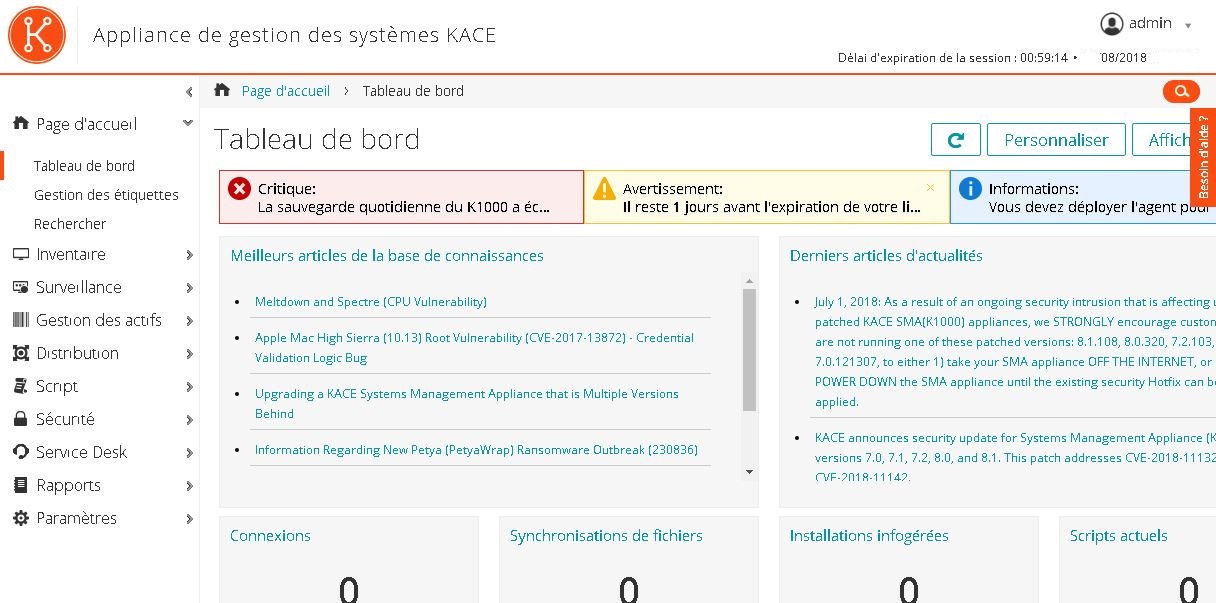
Vous êtes maintenant en possession d’un système SDA pleinement configuré
Les prochaines étapes sont l’installation de l’agent Kace, afin d’alimenter l’inventaire de votre Appliance
Nous verrons dans un prochain tutoriel comment déployer des applications via l’agent Kace


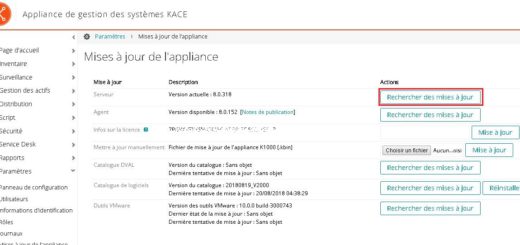
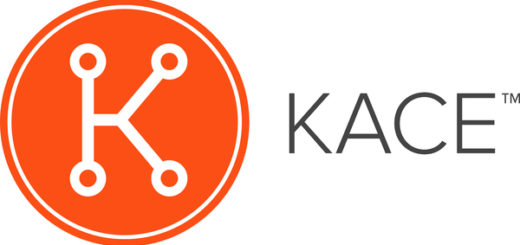










1 réponse
[…] L’outils est assez simple dans sa prise en main, fournit une interface web pour toutes les configurations de bases ainsi qu’une communauté grandissante. Ne soyez pas étonné d’entre parler de « K1000 », c’est l’ancien nom de la SMA → Lire la suite […]