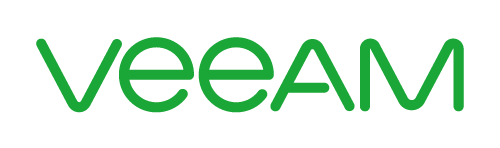
Readme : Veillez à bien lire l’ensemble des consignes et à comprendre les réalisations. L’objectif est une finalité, celle de comprendre la mise en place et les différentes options à mettre en place. Sollicitez le formateur si un éléments ne fonctionne pas comme décrit dans les différents lab.
Lab 3: Configuration de l’infrastructure de sauvegarde
Dans le but de réaliser des sauvegardes, notre infrastructure nécessite de disposer d’une source de sauvegarde (autrement dit des machines virtuelles) ainsi que d’une destination de sauvegarde (autrement dit un espace de stockage appelé Backup Repository).
Vous pourrez visualiser la vidéo d’ajout de l’ESXi dans la configuration de Veeam ultérieurement :
Lab 3.1: Ajout d’un ESXi à l’inventaire
Durée: environ 15 minutes
Depuis votre console Veeam Backup, rendez-vous (à gauche) sur le bouton Inventory
Dans l’arborescence, cliquez sur Virtual Infrastructure
Dans le menu du haut, cliquez sur Add Server
Sélectionnez VMware vSphere
Sélectionnez vSphere
Dans le champs Name:, vous devrez indiquer le nom de votre serveur ESXi
Référez vous à la liste des noms de machines suivantes pour y obtenir la votre :
User 01: VEEAM-ESX01.labvmware.local
User 02: VEEAM-ESX02.labvmware.local
User 03: VEEAM-ESX03.labvmware.local
User 04: VEEAM-ESX04.labvmware.local
User 05: VEEAM-ESX05.labvmware.local
User 06: VEEAM-ESX06.labvmware.local
User 07: VEEAM-ESX07.labvmware.local
User 08: VEEAM-ESX08.labvmware.local
User 09: VEEAM-ESX09.labvmware.local
User 10: VEEAM-ESX10.labvmware.local
User 11: VEEAM-ESX11.labvmware.local
User 12: VEEAM-ESX12.labvmware.local
Sur la console Veeam Backup, rendez-vous dans la rubrique Inventory puis Add Server
Cliquez sur VMware vSphere
Puis renseignez le nom de votre ESXi et une description
Renseignez les informations d’identifications
- Nom d’utilisateur : root
- Mot de passe : L@bvmware23
Puis terminer les dernières étapes.
En complément, vous pouvez suivre le tutoriel suivant (en cliquant sur ce lien).
Cette procédure est générique, et vous devez la suivre en utilisant les paramètres indiqué dans le LAB pour assurer sa bonne réalisation.
Lab 3.2: Navigation au sein de l’inventaire
Durée: environ 15 minutes
Dans votre console Veeam Backup, rendez-vous (à gauche) sur le bouton Inventory
Puis dans l’arborescence VMware vSphere
Votre ESXi fraichement ajouté y sera présent
Naviguez et découvrez la/les machine(s) virtuelle(s) qui y sont en fonctionnement
Vous devriez y avoir une machine virtuelle en fonctionnement (allumée)
Vous pourrez visualiser la vidéo d’ajout de l’ESXi dans la configuration de Veeam ultérieurement :
Lab 3.3: Ajout d’un Backup Repository
Durée: environ 15 minutes
Nous débutons par la création d’un répertoire pour y accueillir vos futures sauvegardes
Ouvrez l’explorateur de fichier Windows et rendez-vous dans le lecteur E:\
Créer un dossier nommé « Veeam-Backup »
Fermez l’explorateur de fichier Windows
Depuis la console Veeam, rendez-vous (à gauche) sur le bouton Backup Infrastructure
Dans l’arborescence, cliquez sur Backup Repositories
Dans le menu du haut, cliquez sur Add Repository
Sélectionnez Direct attached storage
Sélectionnez Microsoft Windows
Dans le champs Name:, indiquez « Backup Repo Veeam 1 »
Dans la description, indiquez « Repository 1 de formation Veeam »
Cliquez sur Next >
Dans le menu déroulant Repository server:, sélectionnez votre serveur Veeam
Cliquez sur Next >
Cliquez sur Browse… pour sélectionnez le répertoire que vous avez créé précédemment
Déroulez l’arborescence jusqu’à répertoire E:\Veeam-Backup
Prenez un instant et regardez les options disponibles en cliquant sur le bouton Advanced
Cliquez ensuite sur Next >
Une popup vous averti concernant le système de fichier ReFS, cliquez sur Yes
Cliquez ensuite sur Next >
Cliquez ensuite sur Apply
Patientez durant la configuration de backup repository
Une fois les étapes terminées, le message Backup repository has bee added successfully vous indiquera que la création est maintenant terminée
Cliquez ensuite sur Next >
Cliquez ensuite sur Finish
Dans l’encadré principale, un nouveau backup repository (que vous venez de créer) apparait.
Félicitation, vous avez créé votre Backup Repository !











Commentaires récents