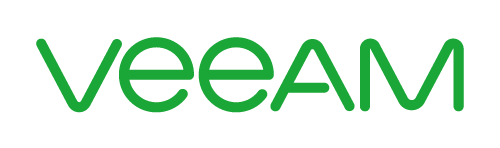
Readme : Veillez à bien lire l’ensemble des consignes et à comprendre les réalisations. L’objectif est une finalité, celle de comprendre la mise en place et les différentes options à mettre en place. Sollicitez le formateur si un éléments ne fonctionne pas comme décrit dans les différents lab.
Lab 4: Configuration de l’infrastructure de sauvegarde
Veeam est une application qui nécessite certains réglages. Notamment afin de gérer les droits d’accès utilisateurs, les types de notifications et la sauvegarde de sa propre configuration.
Lab 4.1: Configuration des notifications globale
Durée: environ 10 minutes
Dans votre console Veeam Backup, cliquez sur les 3 traits en haut à gauche pour accéder au menu principale de Veeam
Cliquez sur General Options
Rendez-vous sur l’onglet E-mail Settings
Cochez la case Enable e-mail notifications (recommended)
Entrez les paramètres suivants :
- SMTP server: smtp.labvmware.local
- From: labvmware@l2sformation.fr
- To: votre adresse email
Cliquez maintenant sur Test Message pour recevoir un message de test et valider votre configuration
Lab 4.2: Sauvegarde de la configuration Veeam
Durée: environ 10 minutes
Dans votre console Veeam Backup, cliquez sur les 3 traits en haut à gauche pour accéder au menu principale de Veeam
Cliquez sur Configuration Backup
Commencez pas encrypter le fichier de sauvegarde
Cochez la case Enable backup file encryption
Cliquez sur le bouton Add… pour ajouter une passphrase à cet encryption
Indiquez le mot de passe suivant : VEEAM
Cliquez sur OK
Cliquez sur Apply pour appliquer la configuration
Réalisons maintenant une sauvegarde de la configuration
Cliquez sur le bouton Backup now
Attendez la fin de la sauvegarde
Vérifiez votre boite email, une notification vous attends !
Vous pouvez également suivre la procédure suivante (en cliquant sur le lien ci-dessous) :
Lab 4.3: Restauration de la configuration Veeam
Durée: environ 20 minutes
Dans votre console Veeam Backup, cliquez sur les 3 traits en haut à gauche pour accéder au menu principale de Veeam
Cliquez sur Configuration Backup
Cliquez sur Restore…
Sélectionnez Restore puis Next >
Sélectionnez le fichier de sauvegarde en cliquant sur Browse…
Rendez-vous dans le repository par défaut C:\Backup\VeeamConfigBackup
Cliquez sur Analyse >
Cliquez sur Next > (les informations du backup sont affichés)
Indiquez la passphrase (celle de l’encryption du fichier de sauvegarde)
Cliquez sur Connect > (les informations par défaut de connexion à la base de donnée)
Cliquez Yes (pour valider la perte d’accès à Veeam)
Cliquez sur Yes (pour valider la coupure des services veeam)
Attendez la fin de la restauration des configurations
Cliquez sur Next >
Cette étape restaure les login/password sauvegardés
Cliquez sur Start >
Tout est finalisé, cliquez sur Finish pour relancer la console et vous reconnecter !
Vous pouvez également suivre la procédure suivante (en cliquant sur le lien ci-dessous) :











Commentaires récents