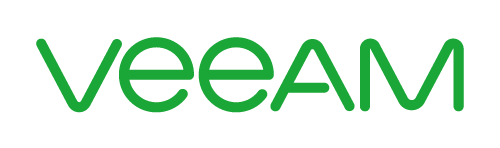
Readme : Veillez à bien lire l’ensemble des consignes et à comprendre les réalisations. L’objectif est une finalité, celle de comprendre la mise en place et les différentes options à mettre en place. Sollicitez le formateur si un éléments ne fonctionne pas comme décrit dans les différents lab.
Lab 8: Configuration de l’infrastructure de sauvegarde
Veeam est en capacité de pouvoir réaliser des réplications de vos machines virtuelles d’un ESXi vers un autre. Nous allons ajouter un second ESXi à notre infrastructure avant de créer notre premier job de réplication.
Lab 8.1: Ajout d’un second ESXi à l’inventaire
Durée: environ 15 minutes
Depuis votre console Veeam Backup, rendez-vous (à gauche) sur le bouton Inventory
Dans l’arborescence, cliquez sur Virtual Infrastructure
Dans le menu du haut, cliquez sur Add Server
Sélectionnez VMware vSphere
Sélectionnez vSphere
Dans le champs Name:, vous devrez indiquer le nom de votre serveur ESXi
Pour définir l’ESXi, veuillez ajouter +1 au numéro de votre ESXi
Ex : si votre user est le 04, veuillez utiliser l’ESXi 05
Les identifiants d’accès à votre ESXi sont les suivants :
Nom d’utilisateur : root
Mot de passe : L@bvmware23
Enfin, continuez en suivant le tutoriel suivant (en cliquant sur le lien ci-dessous) :
Veeam 12: Ajouter un vCenter à l’inventaire pour réaliser des sauvegardes de VMs
Lab 8.2: Création d’un job de réplication Veeam
Durée: environ 20 minutes
Dans votre console Veeam Backup, rendez-vous (à gauche) sur le bouton Home
Puis dans l’arborescence Job
Votre liste de job est vide, vous allez créer votre premier job de backup !
Sur le ruban du haut, cliquez sur Backup Job puis Virtual Machine










Commentaires récents