Veeam One : Suppression automatique des Snapshots sur VMware
Veeam One : Suppression automatique des Snapshots sur VMware
Veeam One vous permet de monitorer votre infrastructure virtuelle (VMware & Hyper-V) avec quelques fonctionnalités complémentaires. Dans cet article « Veeam One : Suppression automatique des Snapshots sur VMware« , nous nous intéresserons à la partie actions automatique sur base d’alertes. Et plus particulièrement à celle de la correction automatique de snapshots de machines virtuelles (sous VMware) en fonction de leur age.
Nous allons configurer différents seuils d’alertes sous Veeam One pour un type d’alerte (Informations, Warning et Error). A chaque seuil, nous affecterons une action (manuelle et automatique).
Pour réaliser cette configuration, il est nécessaire de disposer d’un vCenter/Esxi et d’un Veeam One correctement configuré.
Pour ceux qui n’ont pas franchi le pas, retrouver la doc complète d’installation et configuration de Veeam One ici.
1. Création d’une alarme personnalisée
Commençons par nous connecter à la console « Veeam Monitor » :
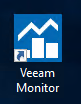
Votre client s’ouvre et vous avez l’aperçu de votre infrastructure VMware :
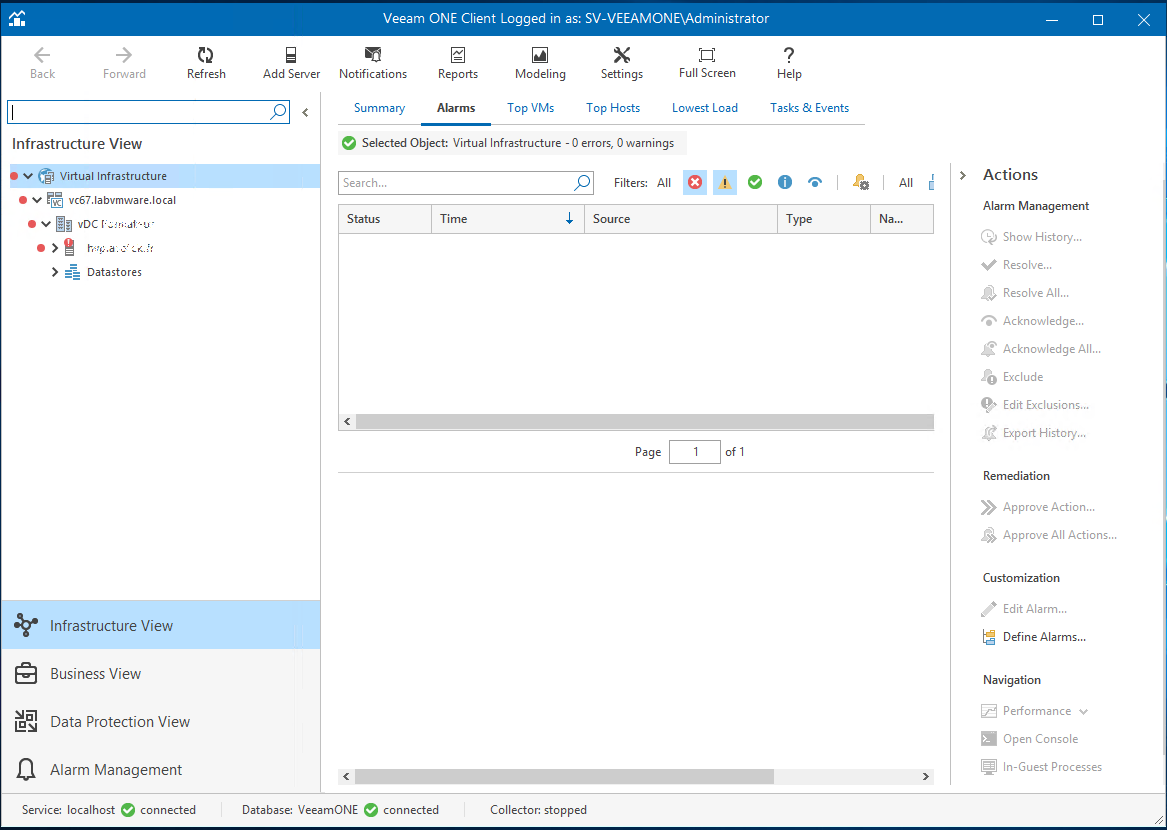
Nous allons parcourir les alarmes existantes afin de trouver celle que nous souhaitons modifier.
Pour cela, cliquez sur Alarm Management :
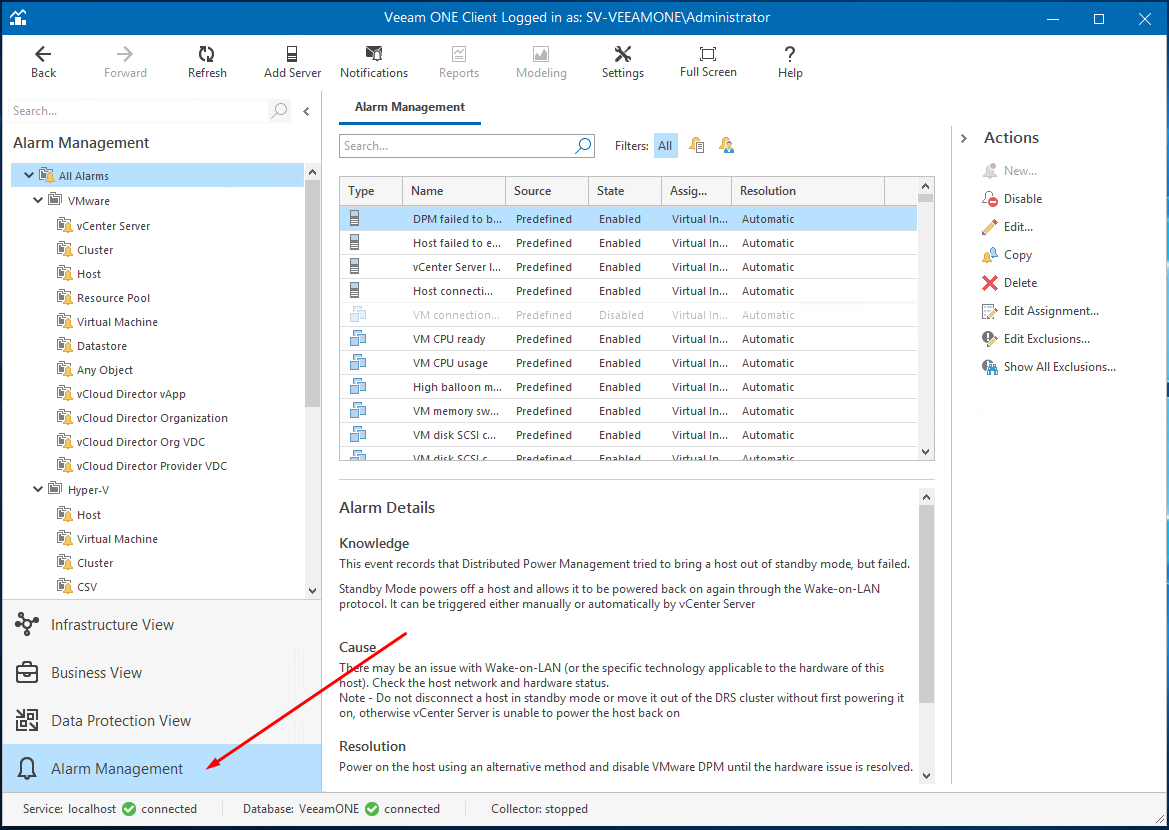
Dans la barre de recherche, recherchez le mot « snapshot » :
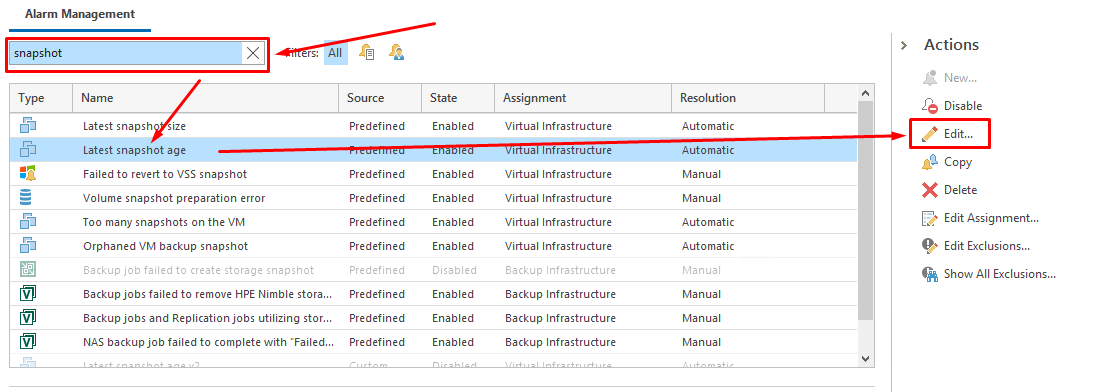
Nous travaillerons sur l’age d’un snapshot, c’est à dire depuis combien de temps ce dernier a été créé.
Sélectionnez l’alarme Latest snapshot age et cliquez sur Edit…
Nous avons maintenant le menu d’édition de l’alarme :
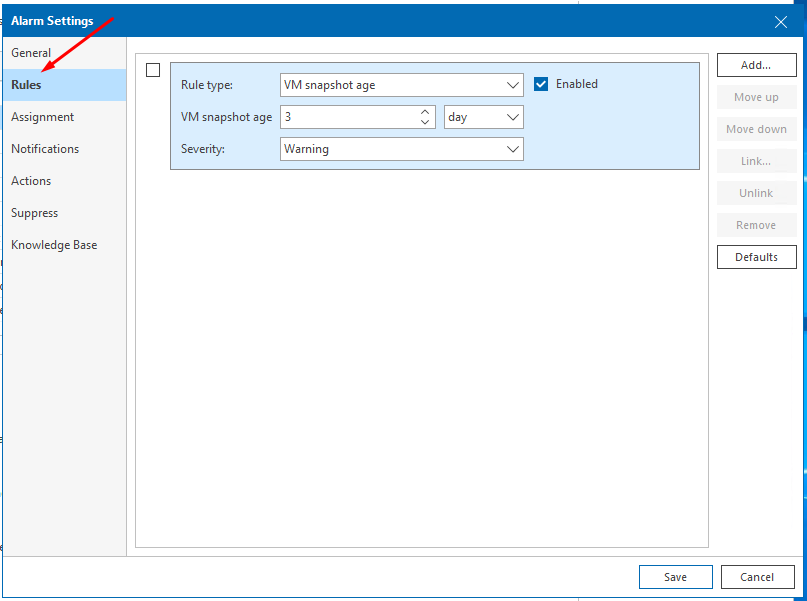
Cliquez sur Rules
La règle existante est constitué de la manière suivante : Si l’age du snapshot d’une VM est supérieur ou égale à 3 jours, un message de type Warning est affiché dans la console Veeam One.
Voyons comment ajouter une règle supplémentaire.
Pour cela, cliquez sur le bouton Add… :
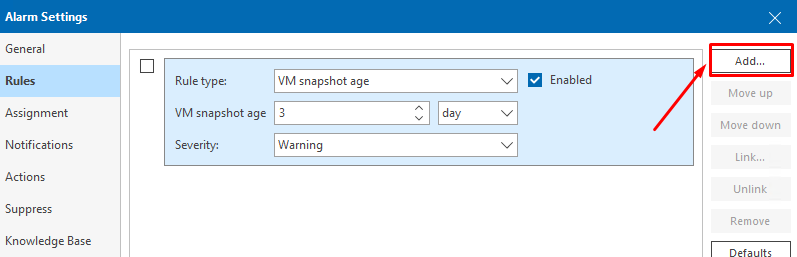
Sélectionnez le trigger (ou déclencheur). Ce sera Rule for specific conditions or state :
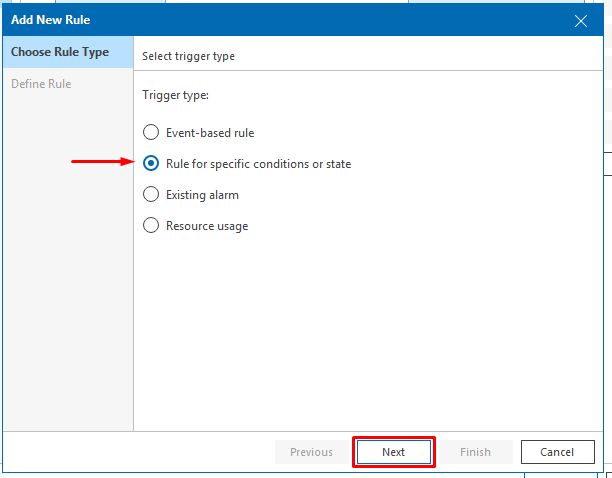
Passez au menu suivant en cliquant sur Next
Cochez la case Snapshot state (qui nous permettra d’obtenir tous les états liées spécifiquement au snapshot) : 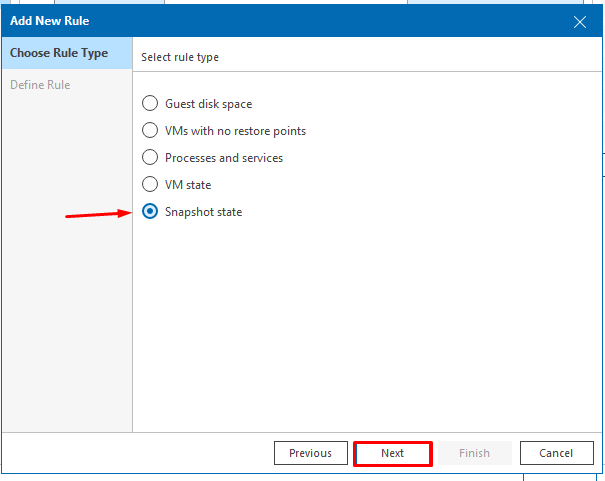
Cliquez ensuite sur Next
Cochez la case Snapshot age for VM :
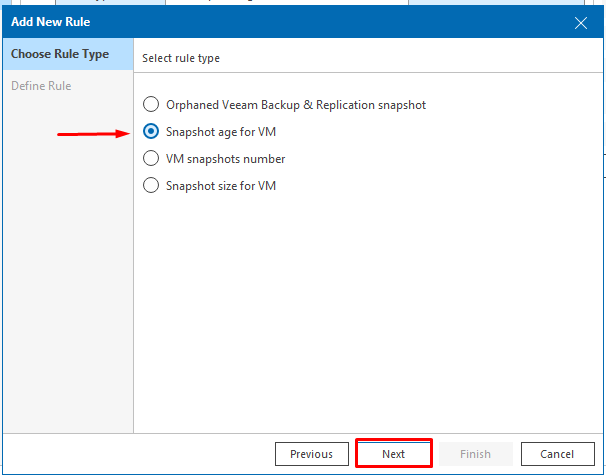
Cliquez ensuite sur Next
Indiquez maintenant l’age du snapshot (ici 2) ainsi que la métrique (ici day pour un calcul en nombre de jours).
Sélectionnez la sévérité du message -ici ce sera un message d’information) :
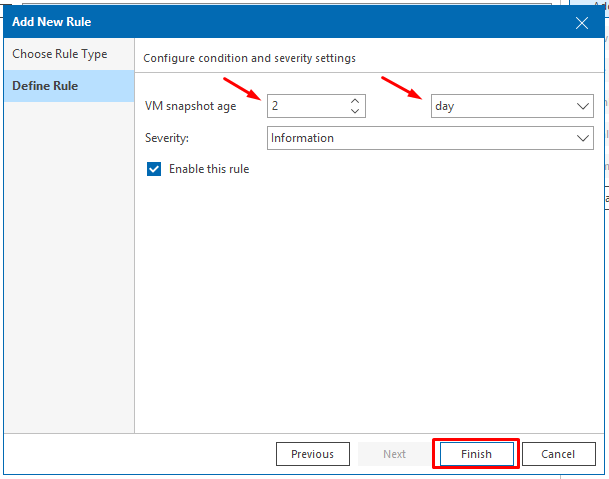
Cliquez ensuite sur Finish pour terminer l’ajout de la règle d’alarme.
Nous avons maintenant 2 règles d’alarmes disponibles dans notre alarme :
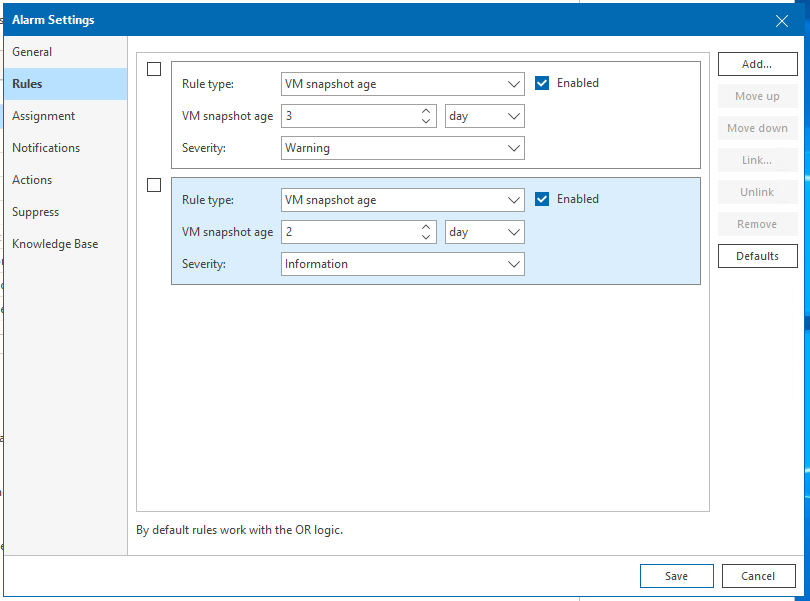
Dans notre exemple, nous créer 3 règles d’alarmes :
- Affichage d’une alarme de type Information si l’age du snapshot d’une VM est supérieur ou égale à 2 jours
- Affichage d’une alarme de type Warning si l’age du snapshot d’une VM est supérieur ou égale à 3 jours
- Affichage d’une alarme de type Error si l’age du snapshot d’une VM est supérieur ou égale à 5 jours
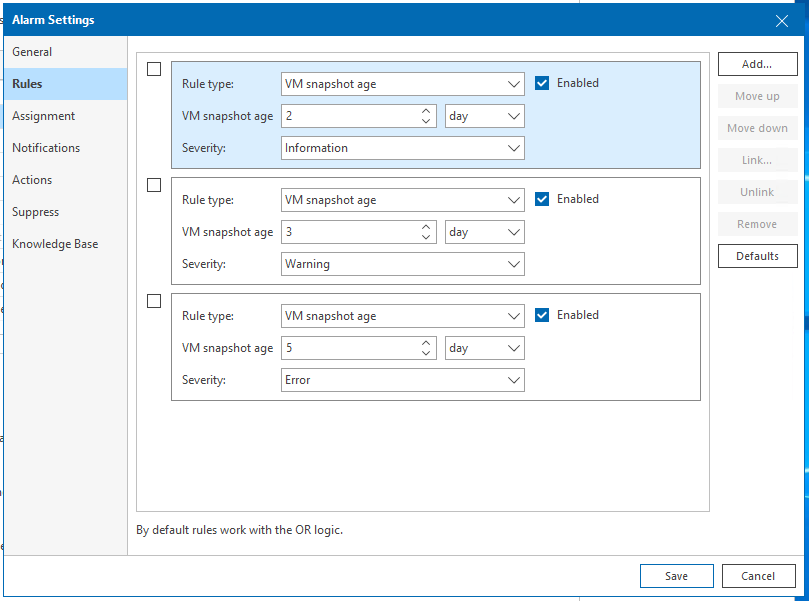
Passons maintenant à l’affectation des actions à chacun de ces états.
2. Ajout des actions automatiques
Continuons l’édition de notre Alarme sur l’age des snapshots en configurant les actions à réaliser.
Sur le menu de gauche, cliquez sur Actions puis sur le bouton Add :
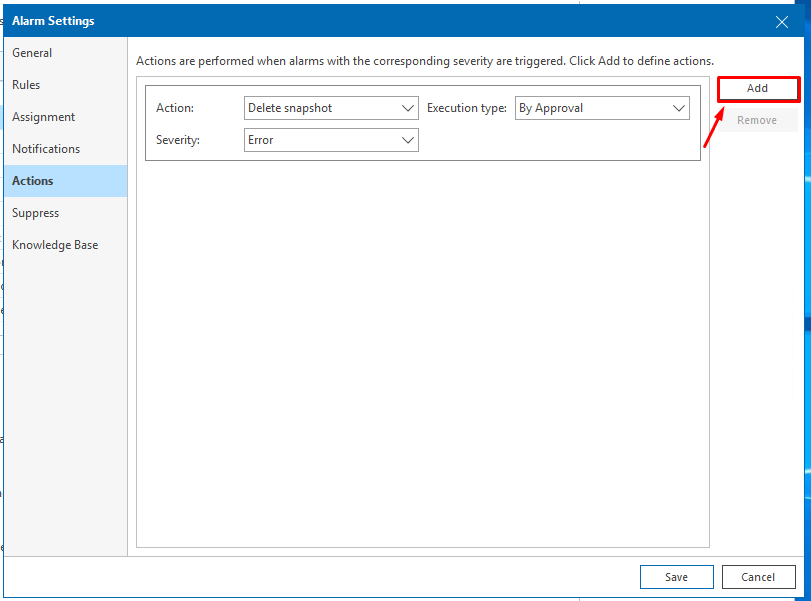
Une nouvelle ligne est maintenant ajouté. Configurez les comme ceci :
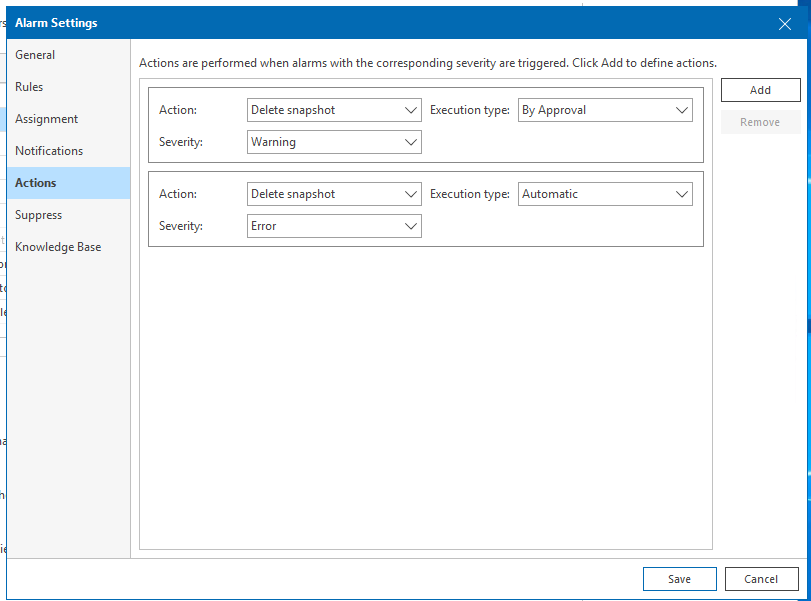
Cela va nous permettre une évolution des actions en fonction de l’age du snapshot :
- De 0 à 2 jours : aucune alarme
- De 2 jours à 3 jours : affichage d’une alarme de type Information
- De 3 jours à 5 jours : affichage d’une alarme de type Warning et ajout d’un lien permettant de réaliser une action de remédiation (suppression du snapshot)
- Dès 5 jours d’age : affichage d’une alarme de type Error et suppression automatique du snapshot
Passons à la dernière configuration en cliquant sur Save
L’onglet Knowledge Base vous permettra d’afficher un message Custom lors du déclenchement de l’alarme (quelque soit le statu) :
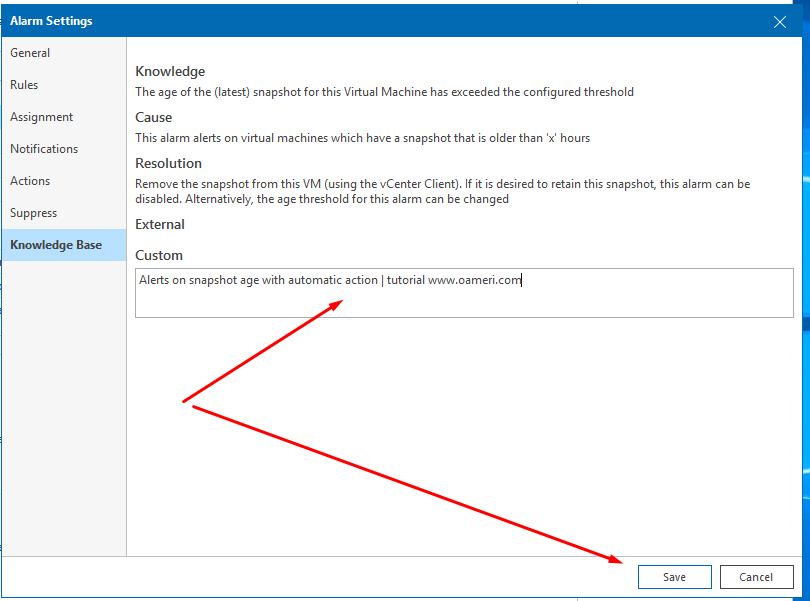
Cliquez ensuite sur Save pour terminer l’édition de l’alarme.
Voyons maintenant à quoi ressemble ces alarmes.
3. Mise en pratique et alarmes
Voici la première alarme de type Information à partir de l’instant ou le snapshot à 2 journées d’existence :
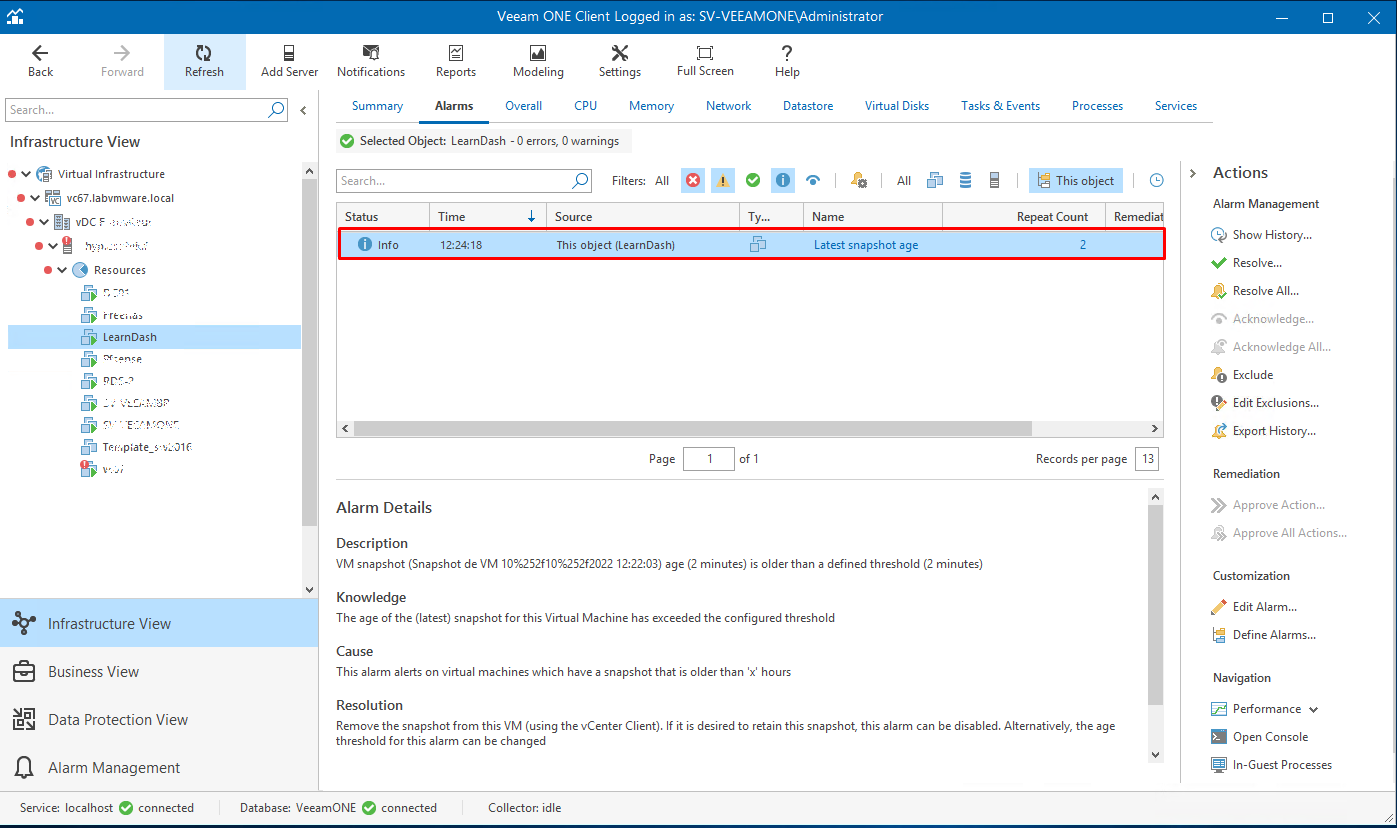
Voici la seconde alarme de type Warning à partir de l’instant ou le snapshot à 3 journées d’existence :
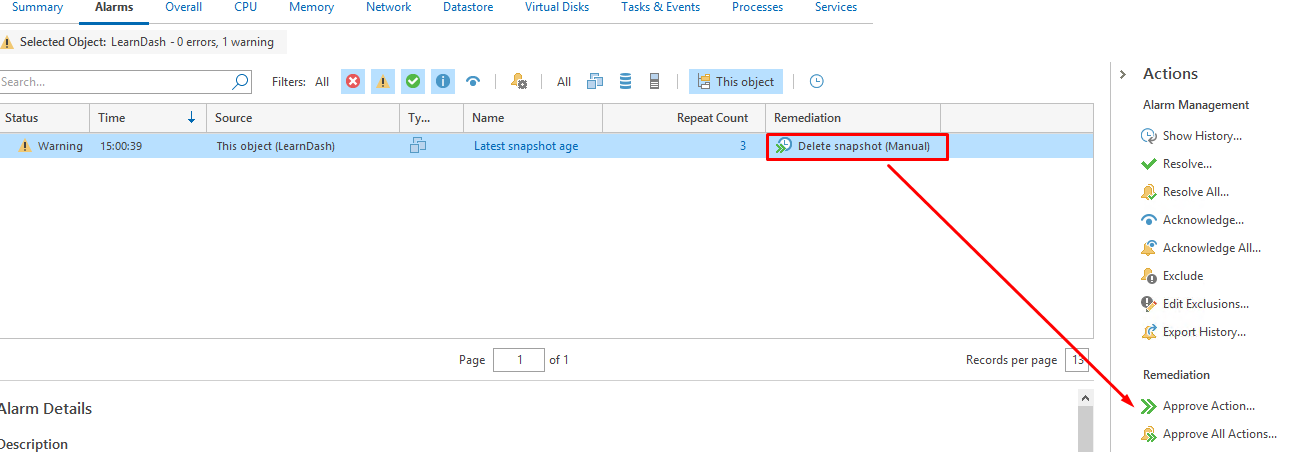
Dans la colonne Remediation, le message ![]() vous indiquera qu’une action est réalisable manuellement.
vous indiquera qu’une action est réalisable manuellement.
Pour l’appliquer, cliquez sur Approve Action….![]()
Cela corrigera le problème (c’est à dire l’existance du snapshot) en le supprimera. Et l’alarme sera automatiquement Résolu.
Si vous ne réalisez pas cette action manuellement, il faut attendre le passage à l’erreur pour que l’action de suppression soit automatique.
La dernière alarme de type Error (à partir de l’instant ou le snapshot à 5 journées d’existence) ne se verra pas. L’action de remédiation supprimera automatiquement le snapshot, ce qui résoudra l’erreur.
L’Alarme passera donc automatiquement en Résolue :

Afin de voir les différentes actions réalisées, cliquez sur Show History… ![]()
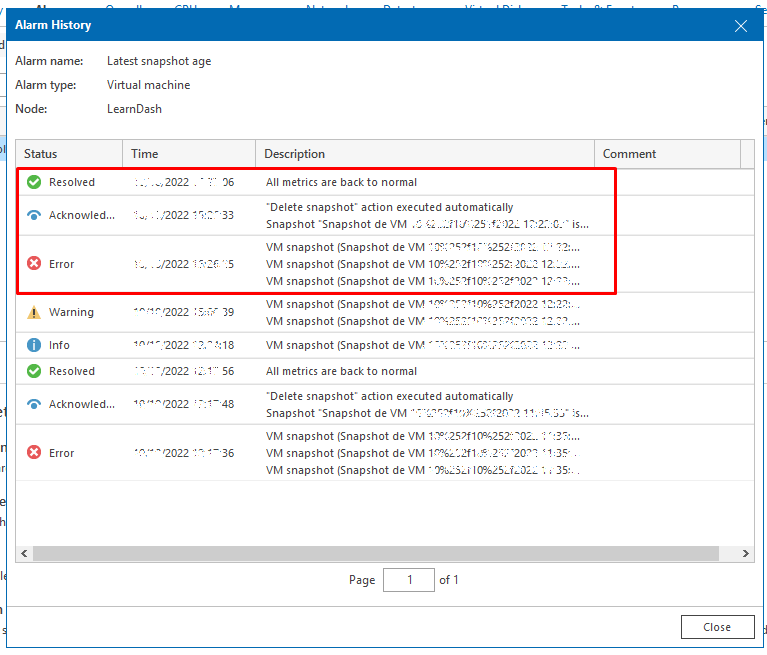
On voit le passage en Error, puis Acknowloedge (et donc action de delete snapshot réalisé automatiquement) puis le statu Résolu.
Vous pouvez maintenant paramétrer vos alarmes et les actions de correctement automatique pour l’ensemble des éléments de votre infrastructure virtuelle.

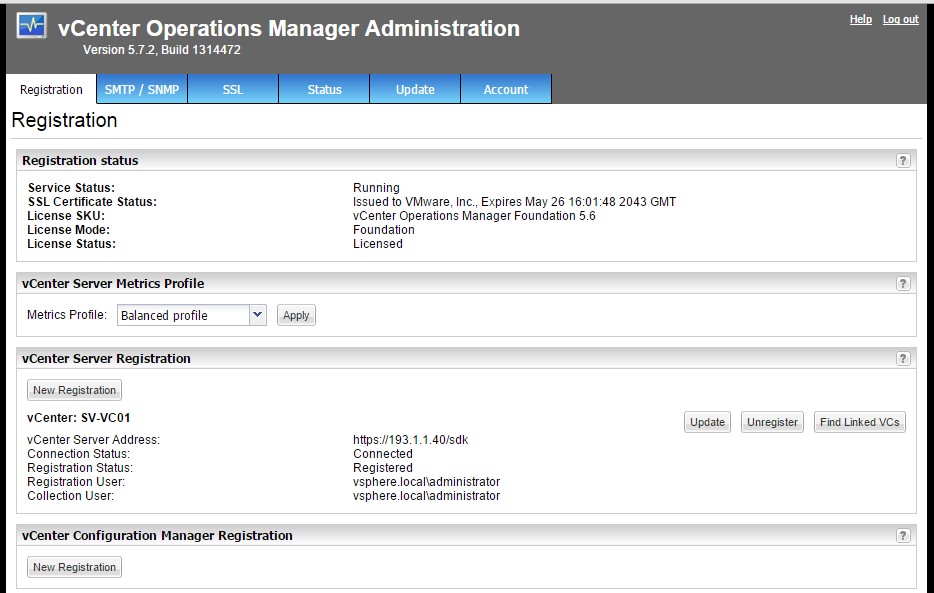
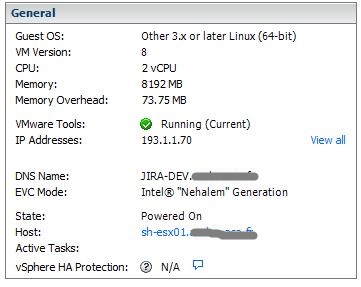









Commentaires récents