Veeam: Sauvegarder et restaurer des objets Active Directory
Veeam: Sauvegarder et restaurer des objets Active Directory
Veeam Backup & Replication vous permet de sauvegarder et restaurer des machines virtuelles simplement et efficacement. Nombreux ne connaissent pas toutes les fonctionnalités de cet outils. Dans cet article Veeam: Sauvegarder et restaurer des objets Active Directory, nous allons voir comment configurer une sauvegarde Active Directory afin de réaliser des restauration granulaire d’objet Active Directory.
L’outils Veeam Explorer for Active Directory nous permettra de naviguer dans la base Active Directory et d’y sélectionner unitairement des objets à restaurer.
Pour réaliser la configuration, vous aurez besoin de :
- Une machine virtuelle Active Directory
- Un serveur Veeam Backup & Replication
- Un compte utilisateur membre du groupe Domain Admin de votre domaine Active Directory
1. Sauvegarde de l’Active Directory
Commençons par créer un nouveau de job de sauvegarde :
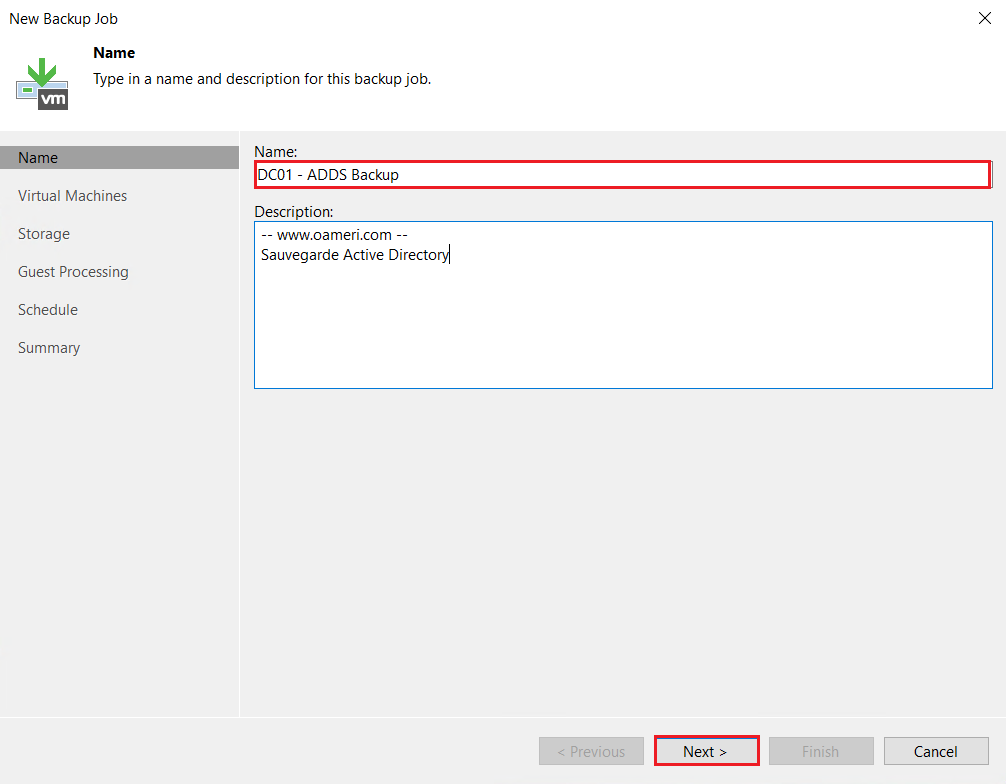
Entrez un nom de job ainsi qu’une description.
Cliquez sur Next >
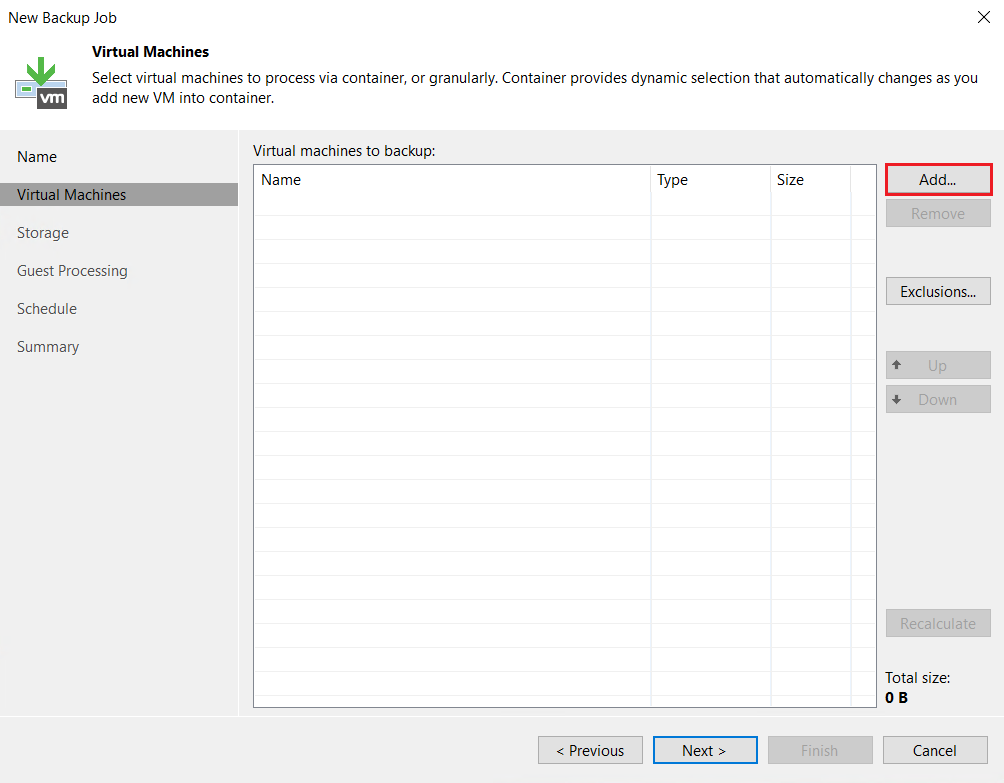
Sélectionnons maintenant la source de notre sauvegarde, c’est à dire la machine virtuelle hébergeant l’Active Directory.
Cliquez sur Add…
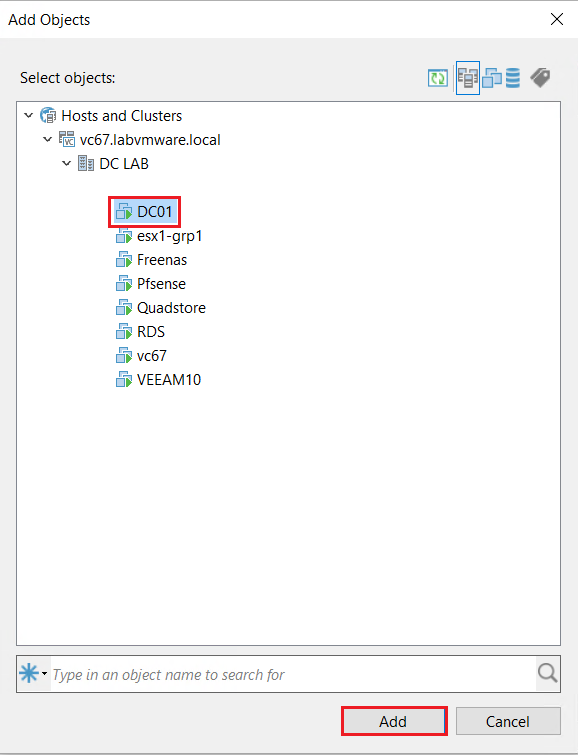
Naviguez afin de sélectionner votre machine virtuelle.
Dans l’exemple, la machine se nomme DC01 sur le vCenter vc67.labvmware.local.
Cliquez sur Add
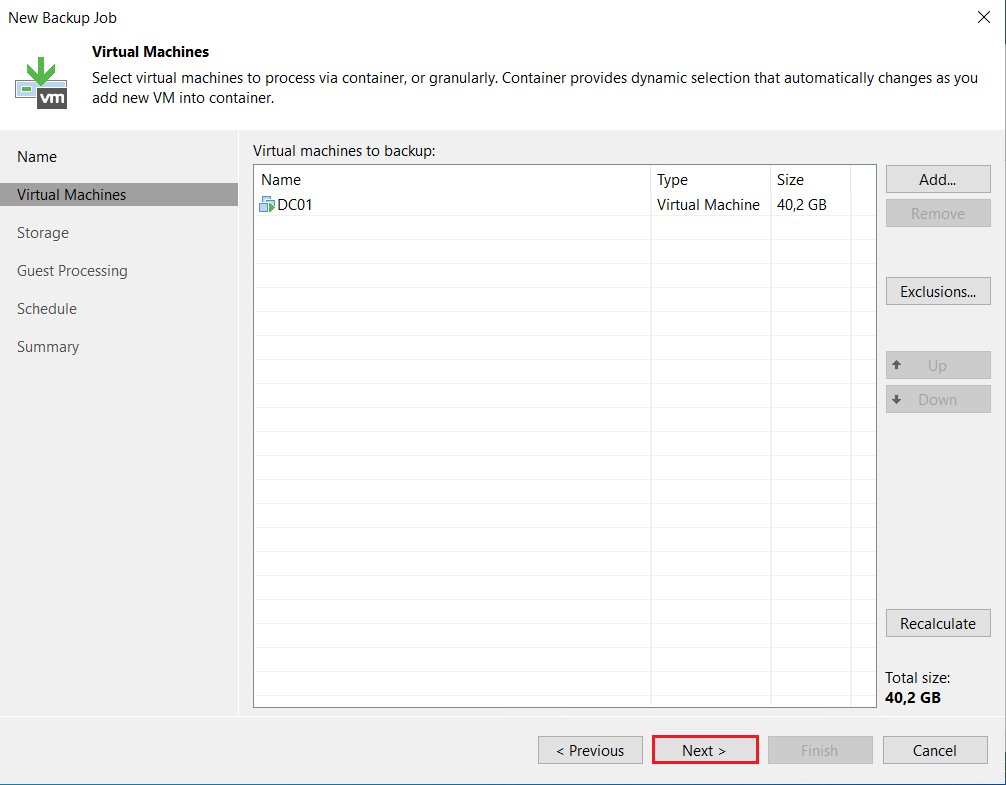
Cliquez sur Next >
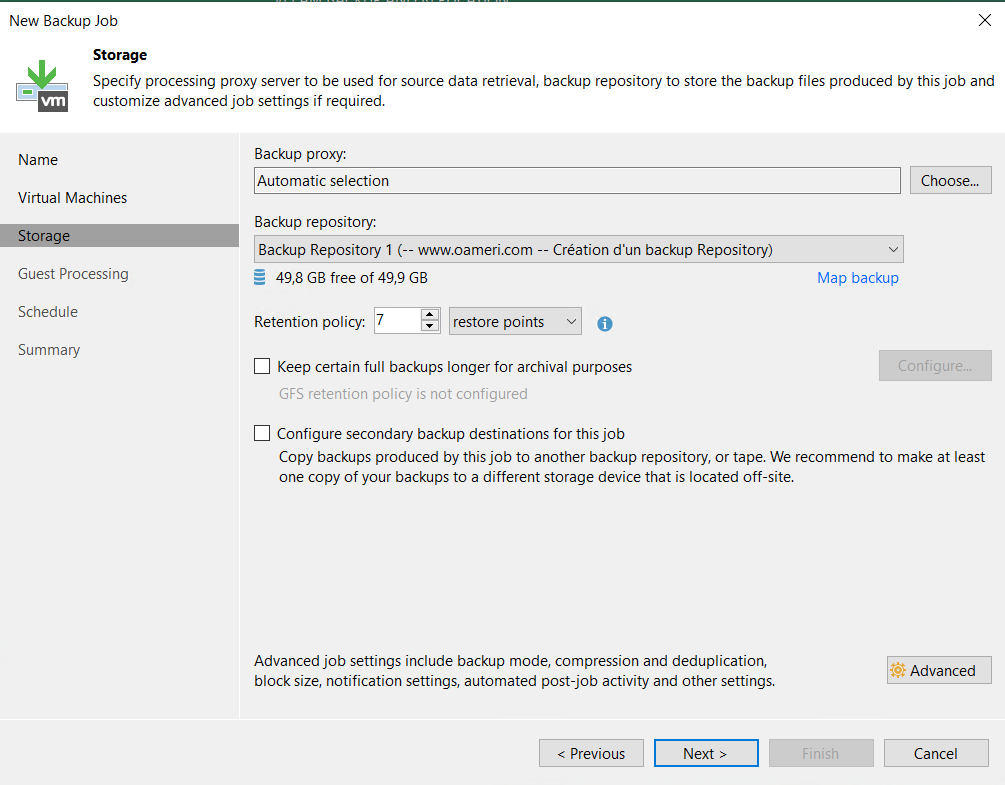
Vous avez le choix des options d’un job de sauvegarde standard. Je vous invite à lire l’article dédié à la configuration d’un job de sauvegarde.
Cliquez sur Next >
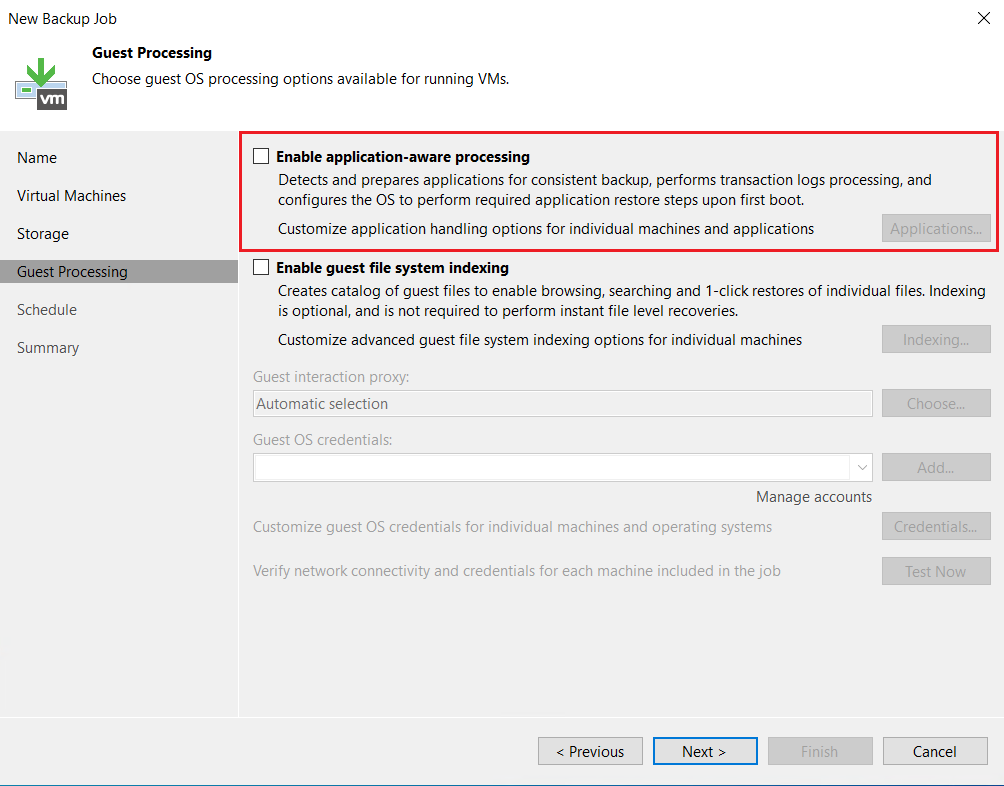
C’est ici que les options importantes pour la réalisation de notre sauvegarde Active Directory sont à configurer.
Cochez la case Enable application-aware processing.
Cela va activer un certain nombre d’options supplémentaire
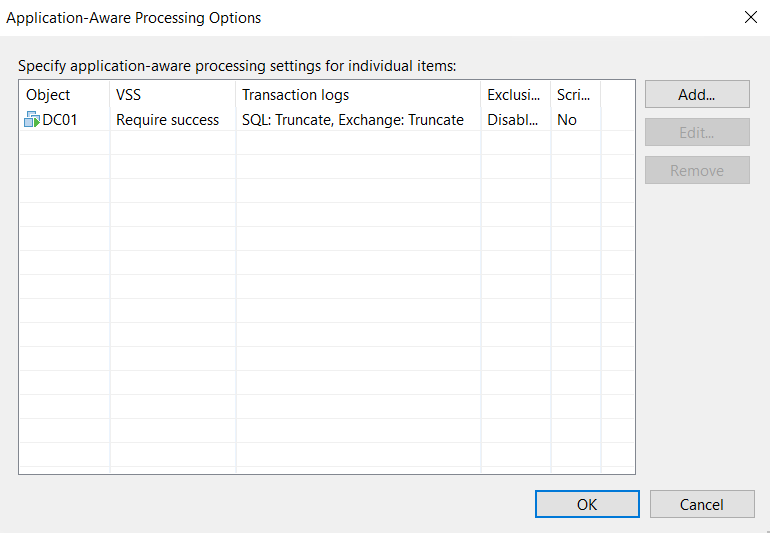
Laissez les options par défaut et cliquez sur OK
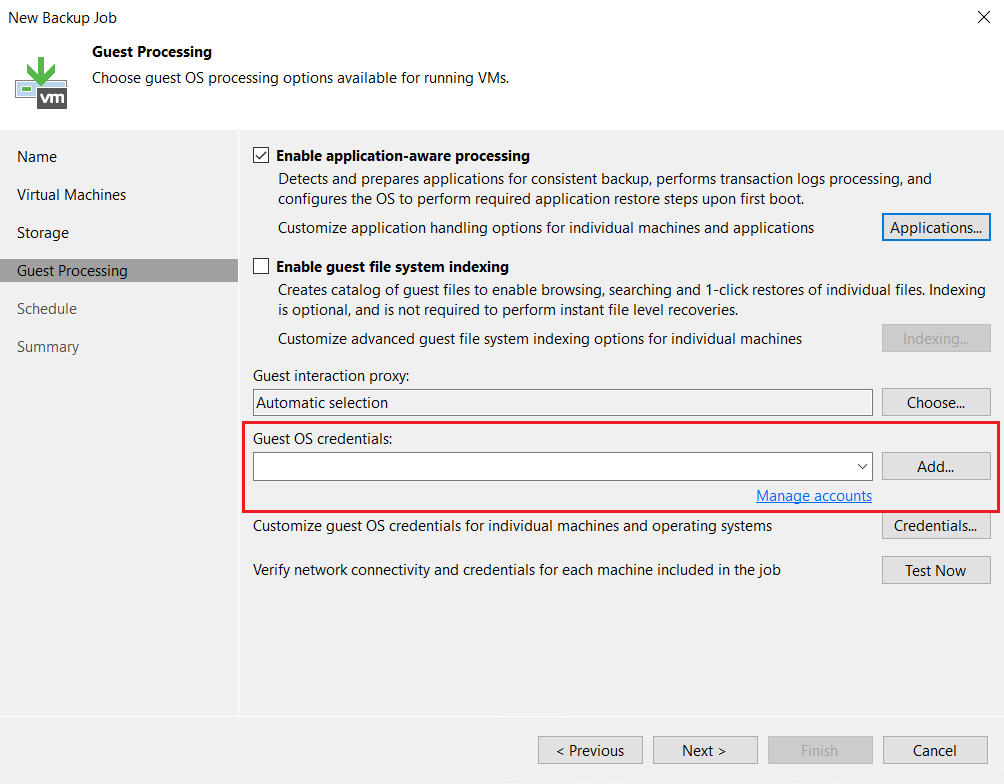
Nous allons maintenant utiliser un compte utilisateur membre du groupe Domain Admin de notre Active Directory.
Ce compte sera utilisé par Veeam afin de scanner le système d’exploitation Windows Server (puisque le compte sera également administrateur local de la machine) et utilisé pour scanner les fichiers et base Active Directory présent sur la machine virtuelle.
Pour l’ajouter, cliquez sur Add…
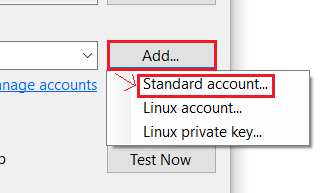
Sélectionnez Standard account…
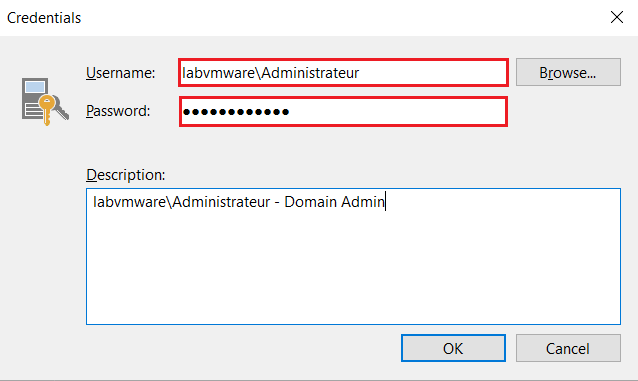
Il vous sera demander d’entre le nom d’utilisateur (Username) et le mot de passe associé (Password).
Pensez à ajouter une description à ce compte afin de pouvoir le distinguer correctement par la suite.
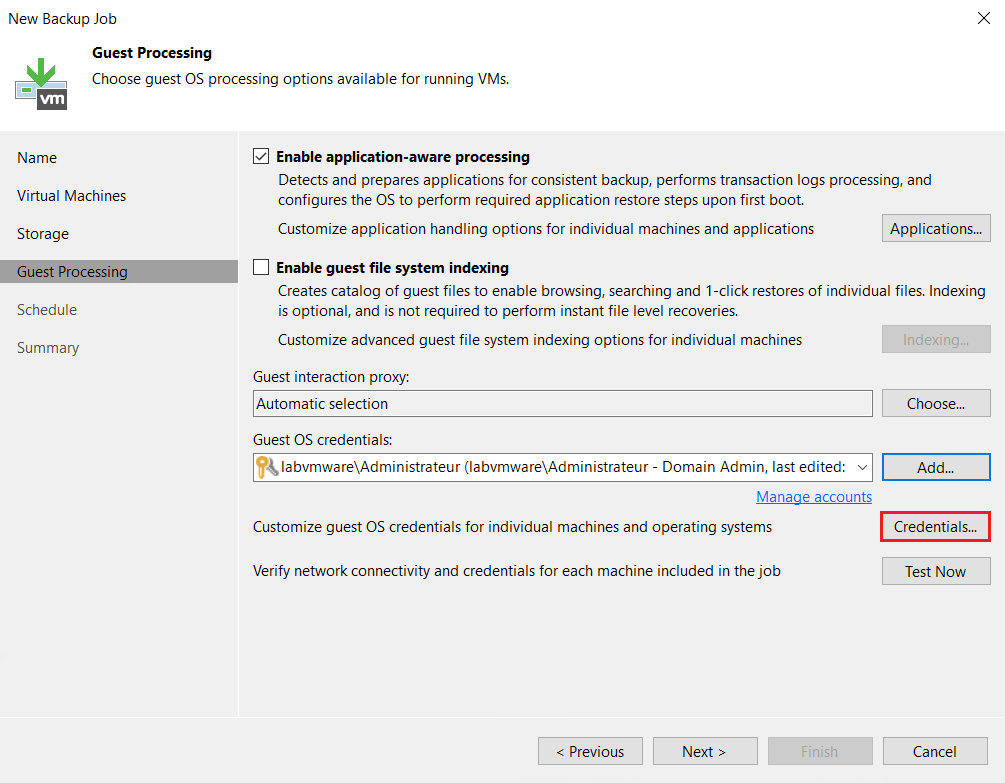
En cliquant sur Credentials…\ Set User… \ Standard credentials…, vous avez la possibilité de définir machine par machine les identifiants à utiliser.
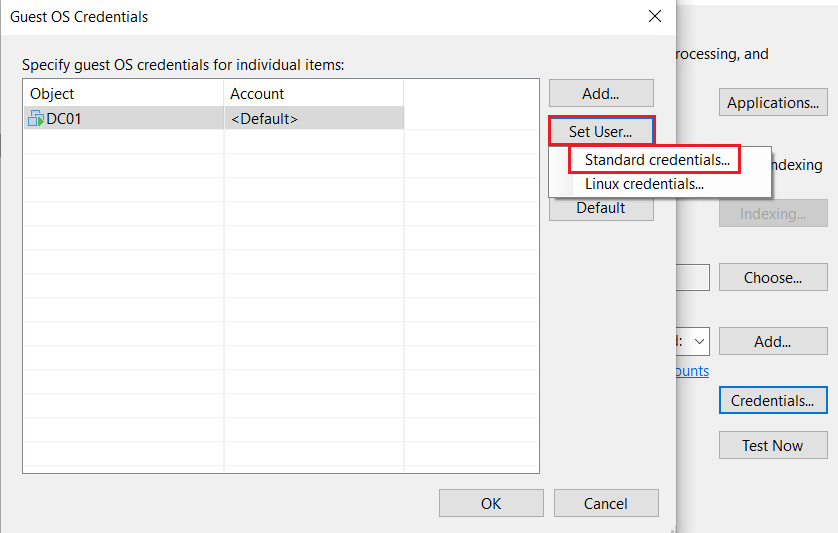
Par défaut, le compte ajouté en premier sera celui utilisé.
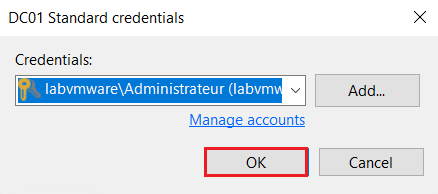
Si vous souhaitez bien définir un compte spécifique à cette machine, sélectionnez celui que vous voulez dans le menu déroulant et cliquez sur OK.
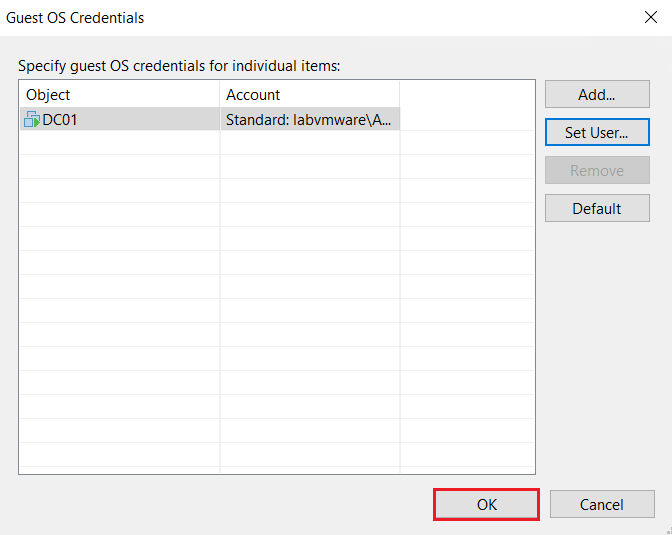
Votre compte est maintenant défini et visible dans la colonne Account.
Cliquez sur OK pour passer à la suite.
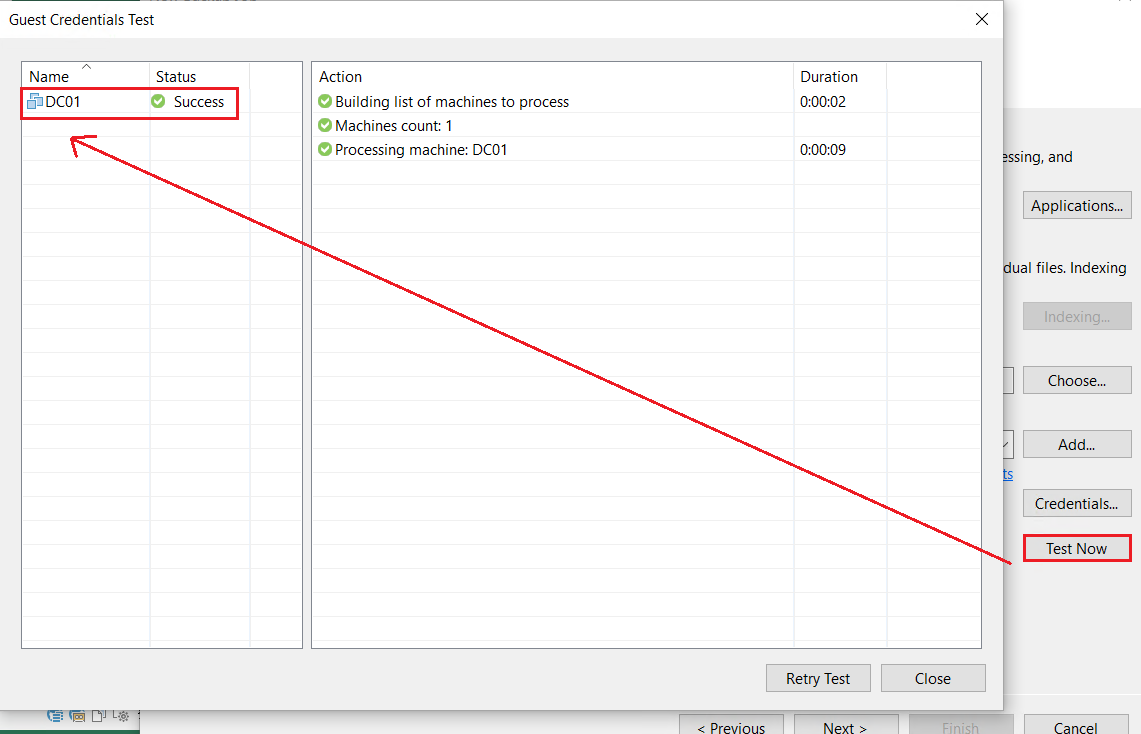
Et justement, assurons nous avant de passer à la suite, que les identifiants sont fonctionnels et l’accès au contrôleur de domaine possible.
Cliquez sur Test Now.
Le résultat sera affiché dans la nouvelle fenêtre qui s’ouvre.
Différentes méthodes de connexions sont testés (via différent protocole). Le fonctionnement de l’un d’entre eux est suffiant.
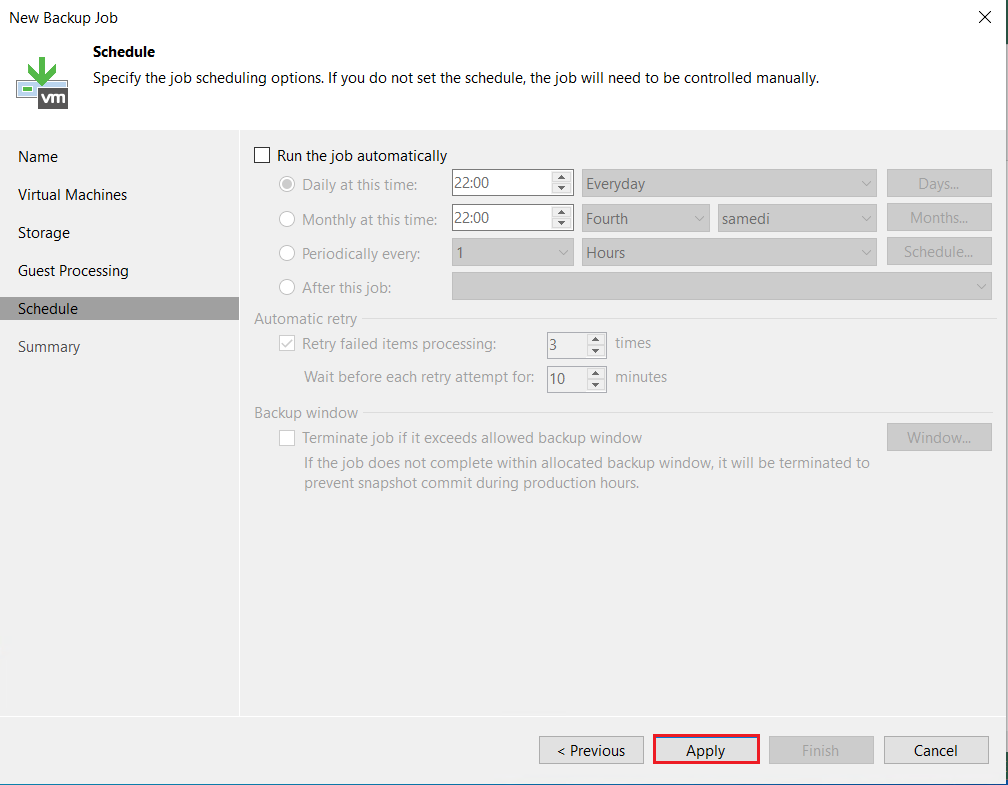
Ce job est créé afin d’être manuellement exécuté, je ne coche donc pas la case Run the job automatically. Les options de planifications restent donc grisé.
Cliquez sur Apply.
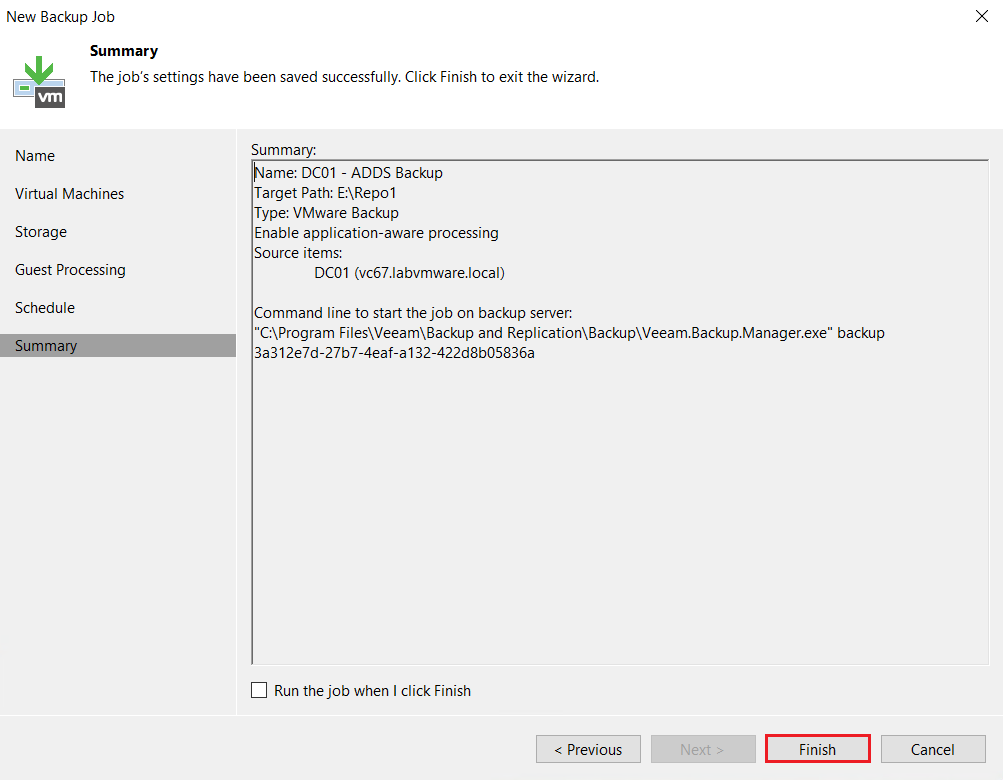
Cliquez sur Finish pour terminer la configuration du job.
Avant de pouvoir réaliser une sauvegarde, il faudra lancer le job :
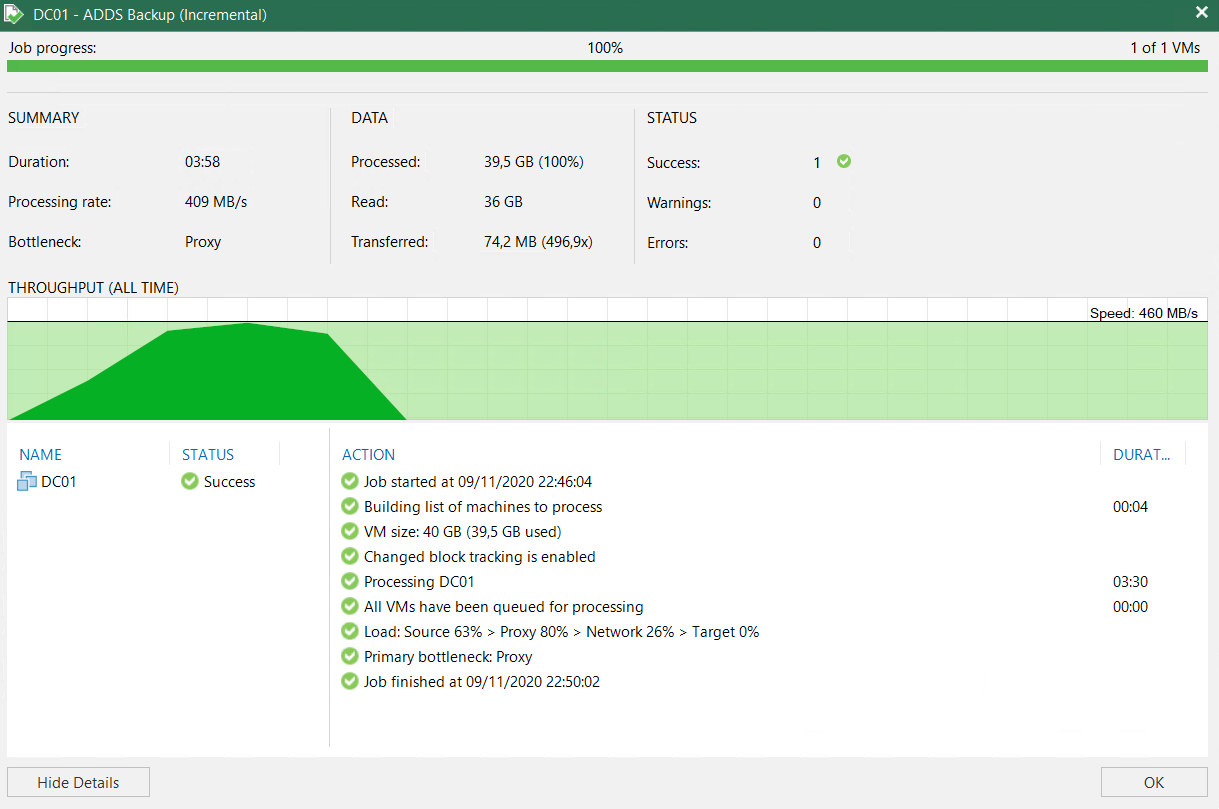
Nous avons ici un résultat Success sur la sauvegarde, nous pouvons donc passer à la restauration d’un compte utilisateur Active Directory.
2. Restauration d’objet Active Directory
Passons maintenant à l’étape de la restauration.
Pour cela, utilisons le menu du haut : cliquez sur Restore puis VMware vSphere…
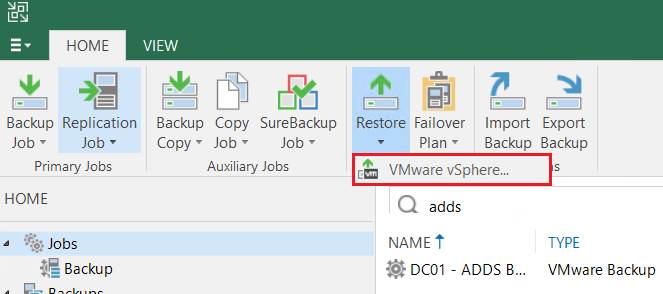
Le menu de restauration s’ouvre alors…
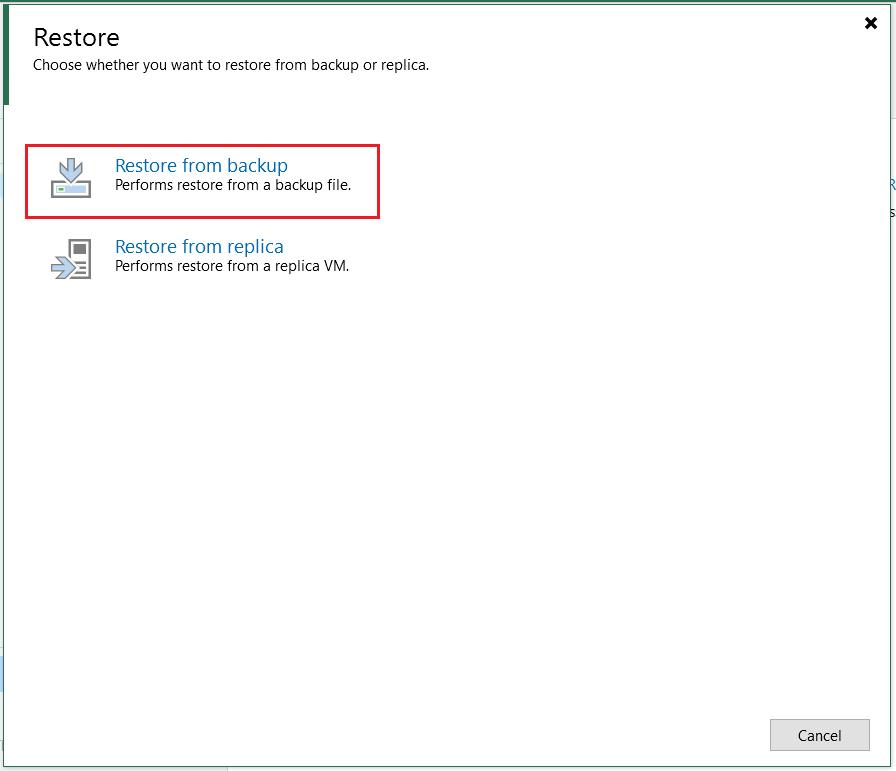
Cliquez sur Restore from backup
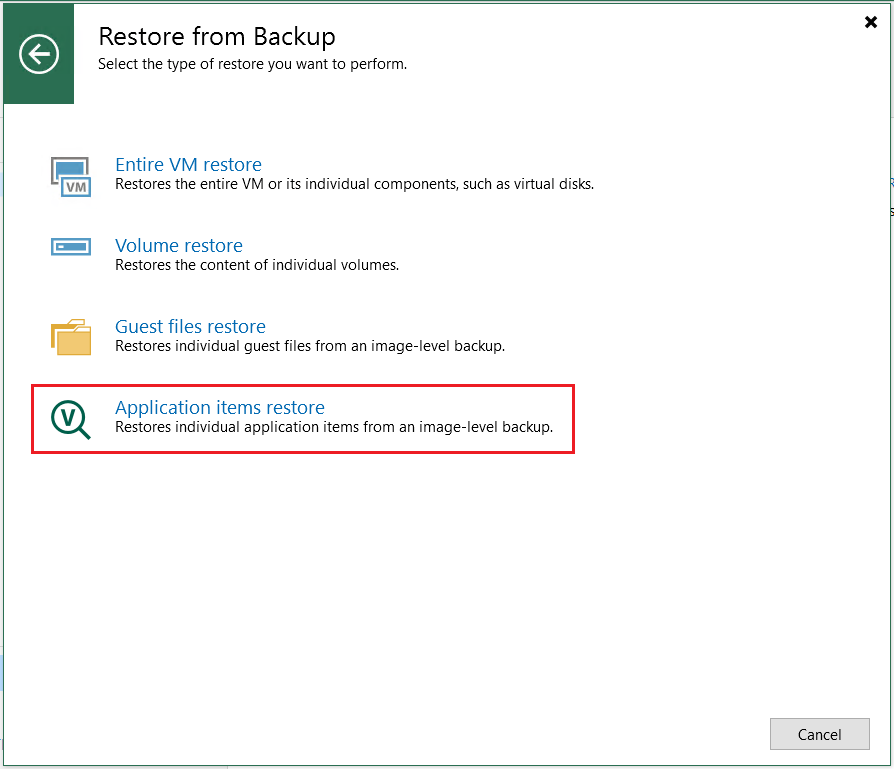
Cliquez sur Application items restore
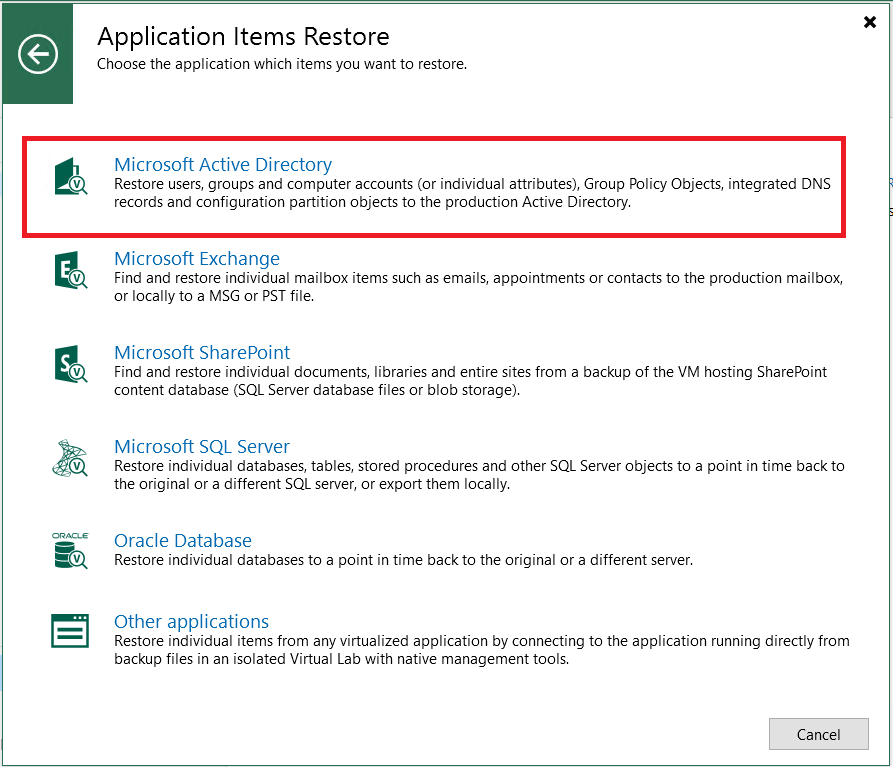
Cliquez sur Microsoft Active Directory
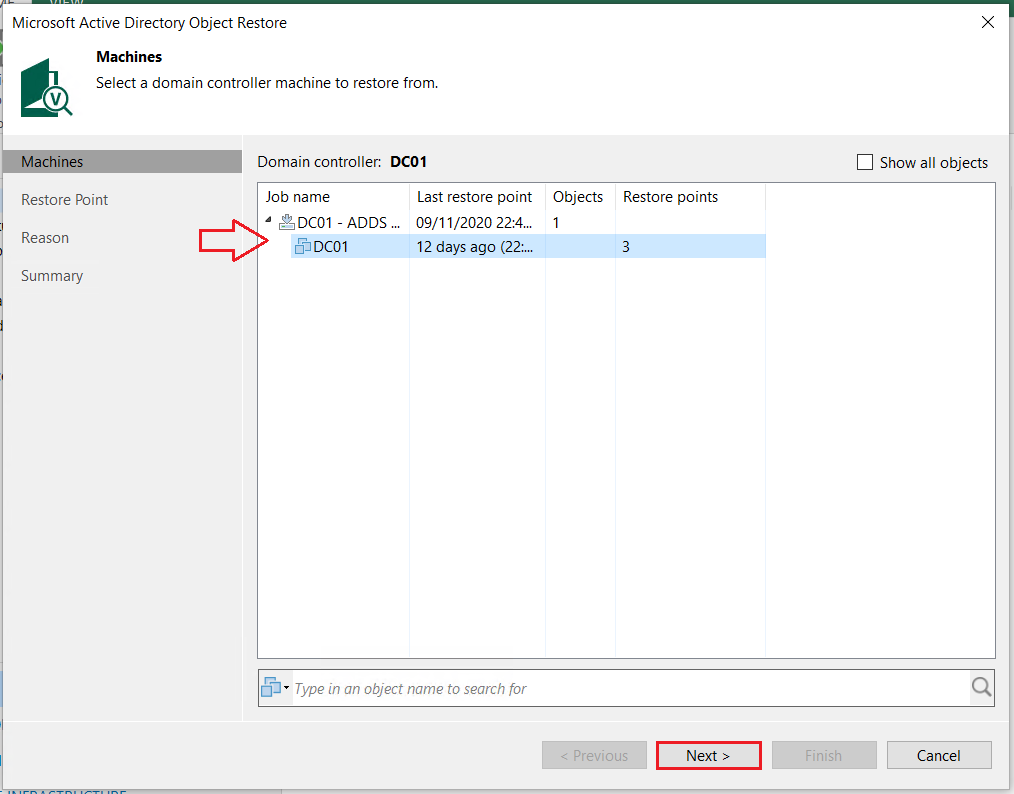
Le système va automatiquement retrouver les sauvegardes disponibles et contenant une sauvegarde d’un Active Directory.
Sélectionnez votre sauvegarde ainsi qu’une VM incluse dans cette sauvegarde. Les données affichées et pouvant être restaurés seront issue de la base AD de ce serveur, et non d’un autre. Ici DC01…
Cliquez ensuite sur Next >
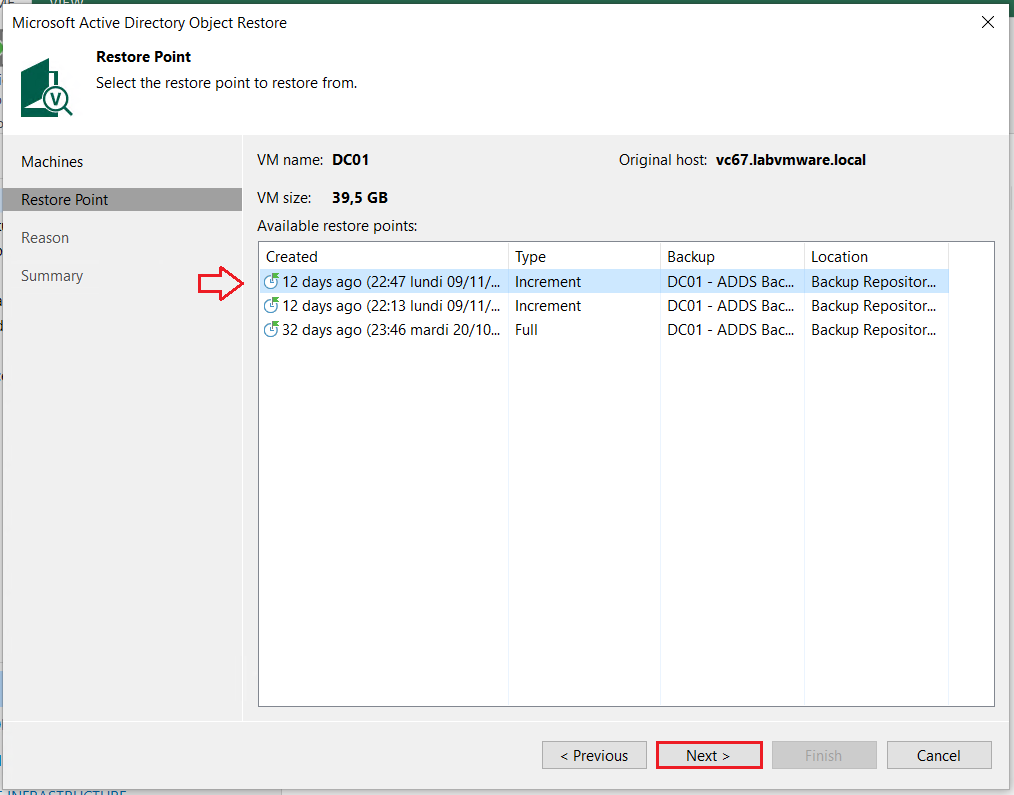
Sélectionnez la date à laquelle vous souhaitez restaurer les données, ici le 09/11….
Cliquez ensuite sur Next >
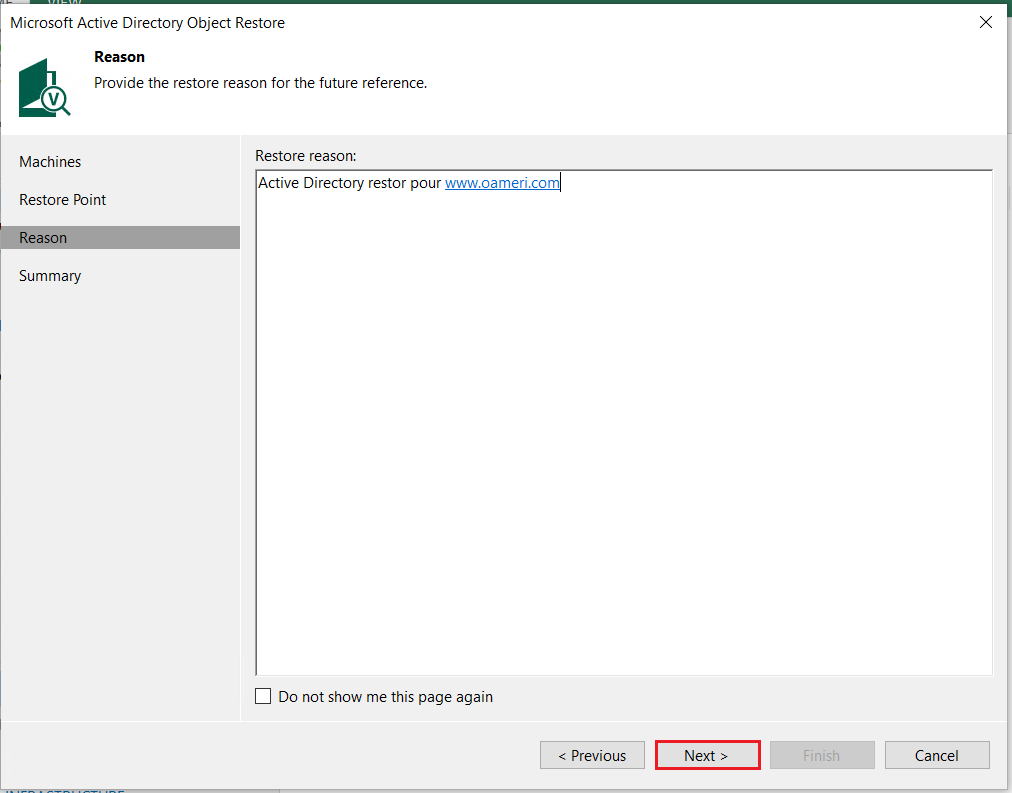
Vous pouvez ajouter un commentaire pour les logs.
Cliquez ensuite sur Next >
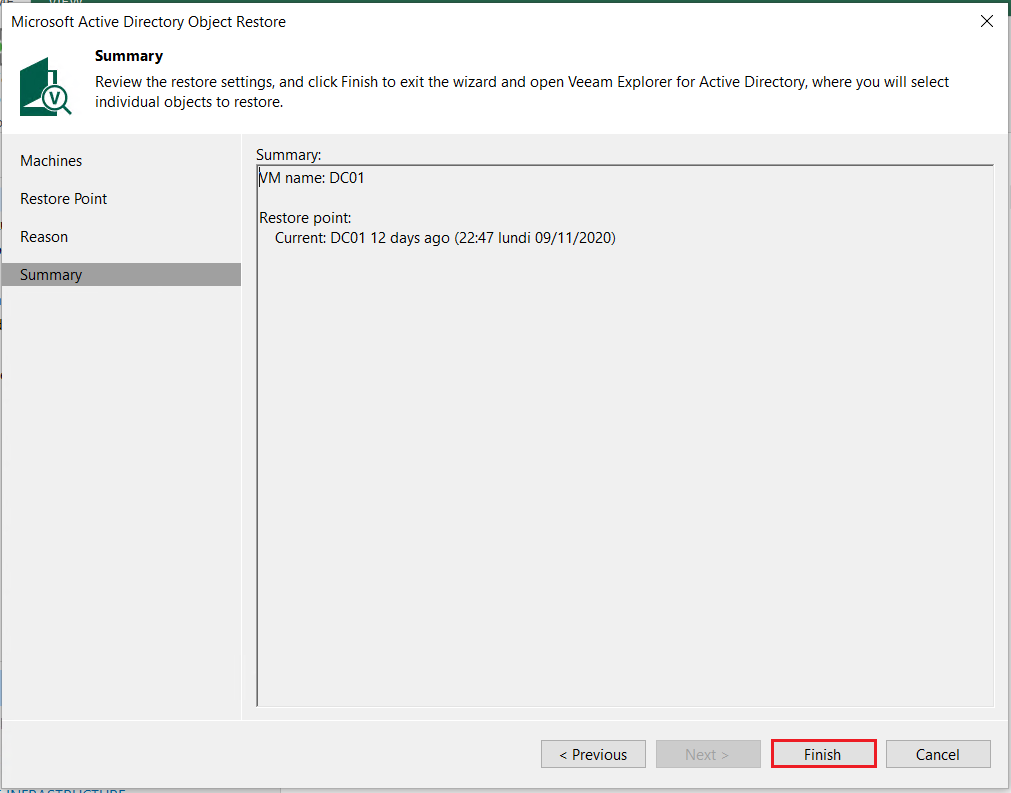
Cliquez sur Finish.
Veeam va ensuite lancer sa console Veeam Explorer for Active Directory.
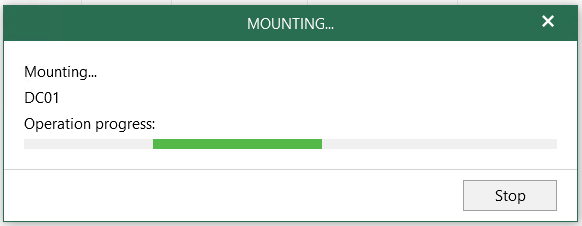
Patientez durant le chargement de la base de données Active Directory depuis la sauvegarde sélectionnée…
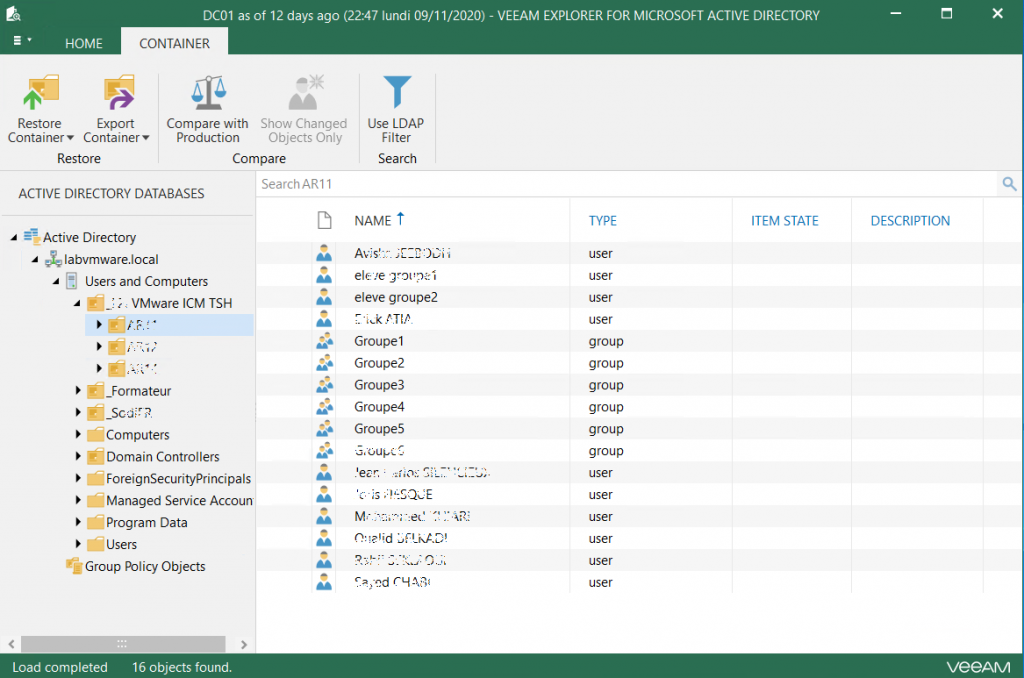
Une fois chargée, vous pouvez naviguez dans votre arborescence Active Directory.
Vous pouvez maintenant sélectionnez l’object que vous souhaitez restauré ou bien le rechercher dans la barre au dessus des objets.
Un clic droit sur l’objet nous donne l’ensemble des options de restaurations possibles :
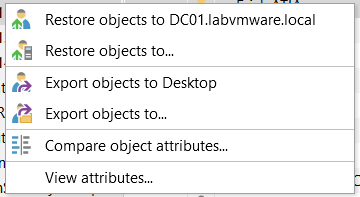
Voici les choix que vous avez :
- Restore objects to DC01.labvmware.local : permet de réaliser une restauration de l’objet sans poser de question. On restaure en écrasant la destination dans la même OU avec l’état complet de l’objet lors de la sauvegarde.
- Restor objects to… : permet de réaliser une restauration en configurant un bon nombres de paramètres. Nous allons voir ce choix dans la suite du tuto.
- Export objects to Desktop : permet de réaliser un export au format ldif d’un objet.
- Export objectfs to… : permet de réaliser un export au format ldif en configurant différent paramètres.
- Compare object attribues : permet de comparer les attributs d’un objet en production et un objet présent dans la sauvegarde.
- View attributes : permet de voir les attributs d’un objet
Nous allons utiliser l’option Restore objets to… afin de restaurer notre compte utilisateur et découvrir les paramètres configurables
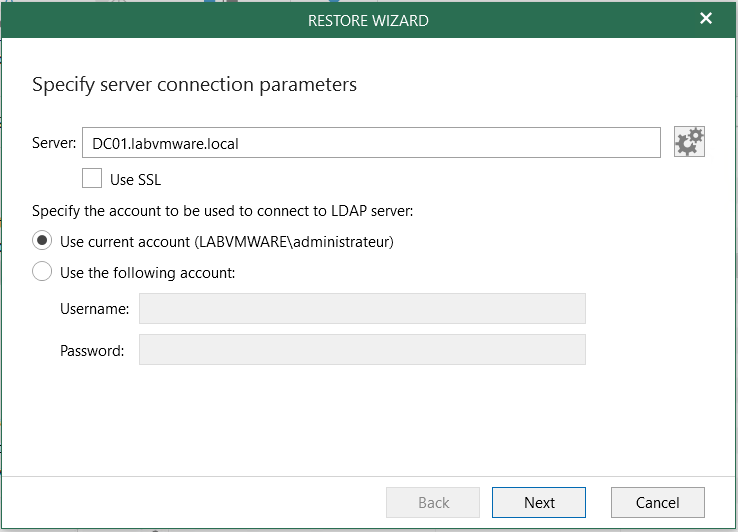
Cette fenêtre permet de choisir :
- Server : le serveur ADDS de destination pour y réaliser la restauration de l’objet
- Specify the account (LABVMWARE\administrateur) : définir le compte utilisateur qui dispose des droits nécessaire dans la base AD. C’est le compte Administrateur du domaine qui est utilisé par défautl.
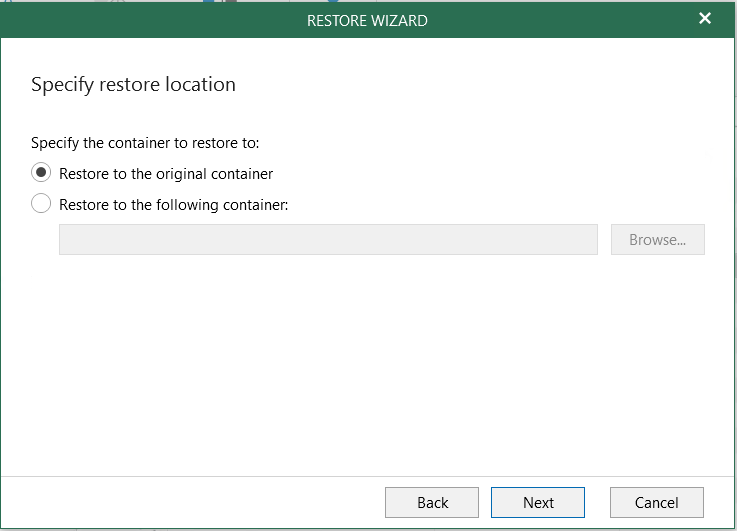
Vous pouvez sélectionner le container ou OU dans laquelle restaurer l’objet. Par défaut, la restauration s’effectue dans l’OU d’origine de l’objet.
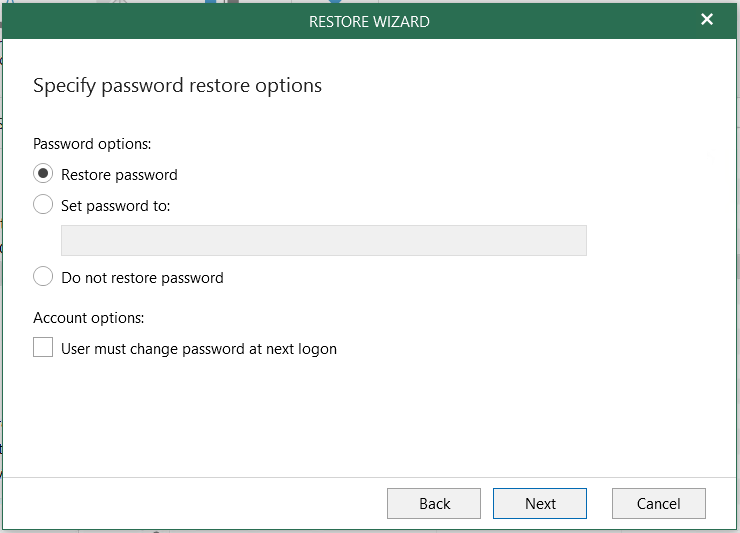
Vous pouvez configurer les options suivantes :
- Passsword options : vous pouvez soit restaurer le mot de passe du compte, soit en définir un nouveau ou ne pas restaurer le mot de passe
- Account options : vous pouvez demander à ce que le compte utilisateur modifie son mot de passe à la prochaine ouverture de session.
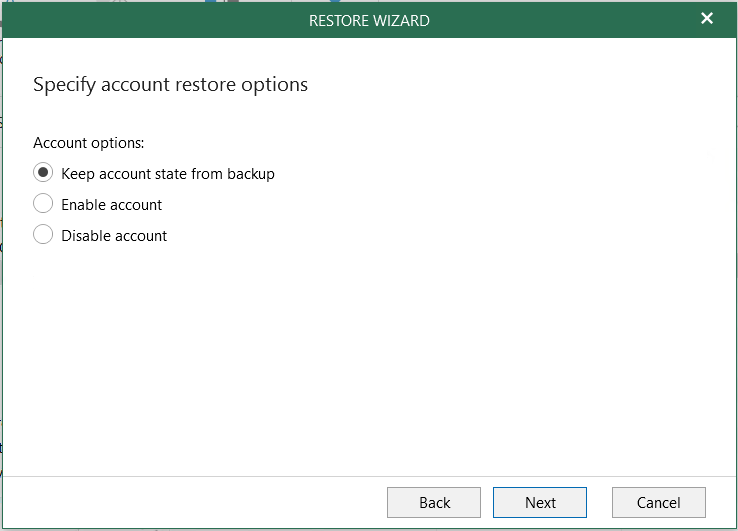
Vous pouvez configurer l’état du compte : Activé, désactivé ou identique à la sauvegarde
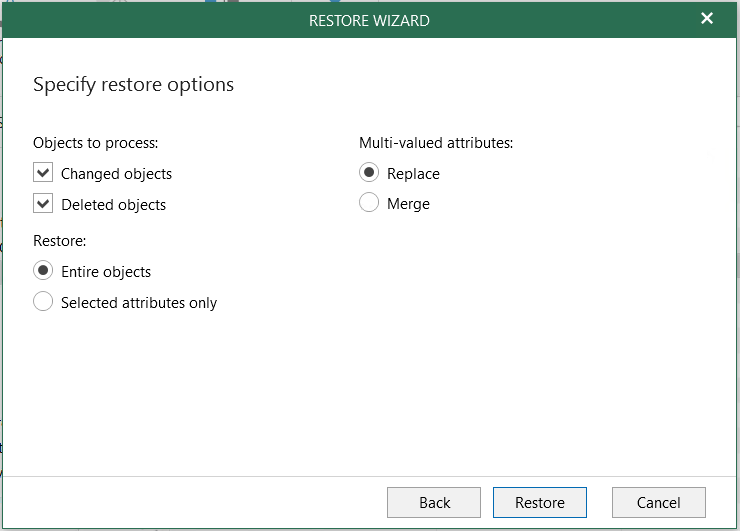
Ici vous pouvez choisir de ne restaurer que un/plusieurs attributs d’un compte mais également de remplacer les données ou de les fusionner.
Cliquez sur Restore pour lancer la restauration de l’objet avec les éléments définis.
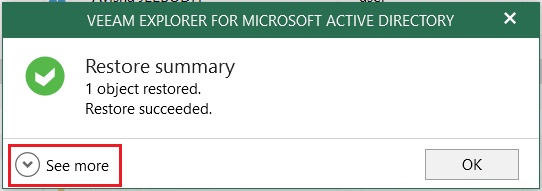
Notre restauration ici a réussi. Pour voir le détails de ce qui a été réalisé, notamment en cas d’erreur, cliquez sur See more.
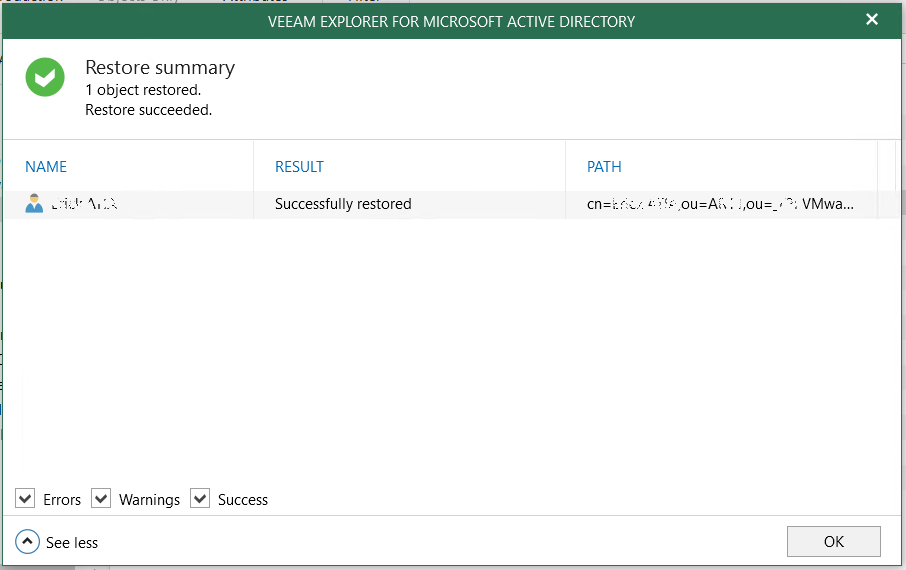
Une fois votre restauration réalisé, vous ne devez pas oublier de fermer la console Veeam Explorer for Active Directory sous peine d’empêcher la réalisation correcte de vos prochaines sauvegardes !
Une fois ce message disparu, Veeam reprendra sereinement les sauvegardes.
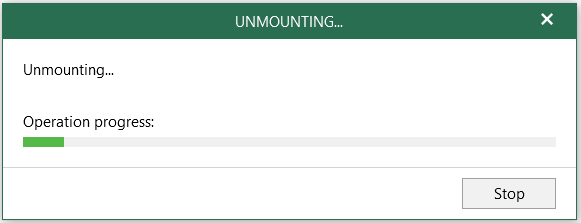
Nous avons vu comment utiliser Veeam Backup & Replication afin de sécuriser notre Active Directory. Nous verrons prochainement comment restaurer granulairement des bases de données et des tables SQL Server.

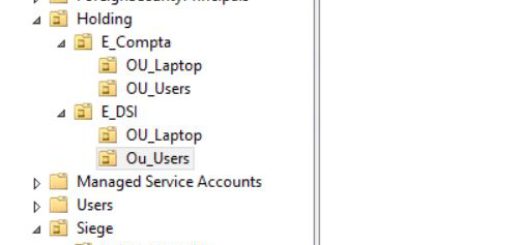

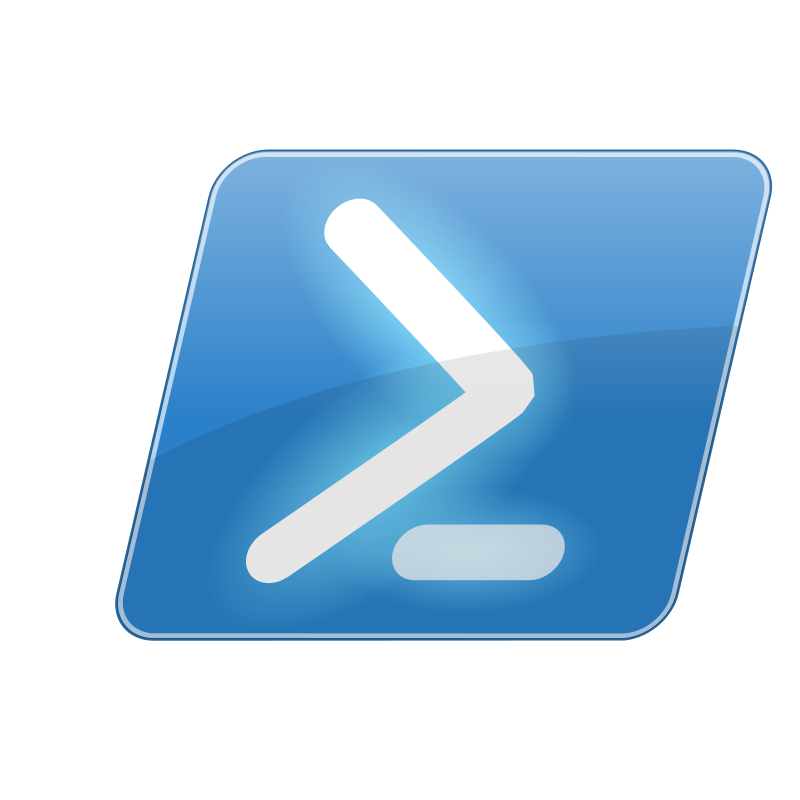









Commentaires récents