VMware : Activer l’authentification AD sur un ESXi
VMware : Activer l’authentification AD sur un ESXi
Pour permettre la connexion de nombreux utilisateurs à un hyperviseur ESXi et leur affecter des droits particuliers, l’idéale est de disposer d’un vCenter qui s’en chargera au travers du SSO.
Sans vCenter, il est possible d’intégrer votre hyperviseur à votre Active Directory (tout comme vous le feriez pour votre poste de travail Windows), et permettre la connexion d’utilisateur AD sur votre ESXi.
Un grand avantage, pas de création de compte et de mot de passe à gérer localement sur les ESXi. Et oui, il faut répéter la même opération sur tous vos ESXi !! L’administration via Active Directory ne sera que plus simple.
Dans cette article, nous verrons comment Activer l’authentification AD sur un ESXi.
1. Intégration Active Directory
Commençons par intégrer notre ESXi à Active Directory.
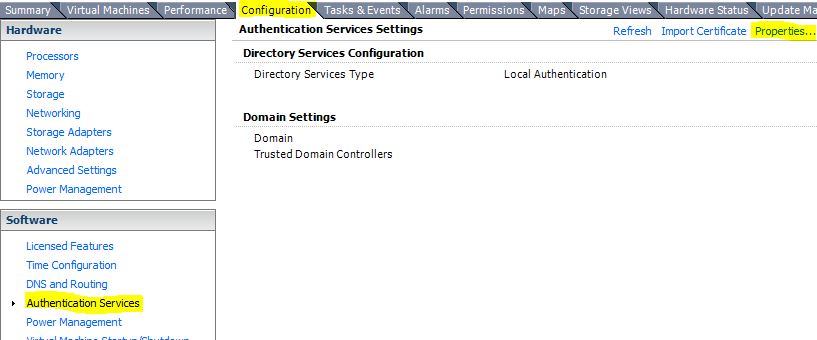
Sur la console vSphere Client, rendez vous dans Configuration puis Authentification Services puis Properties.
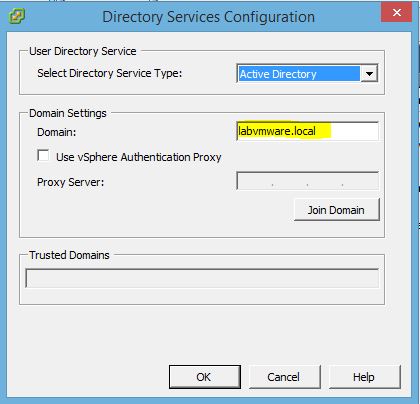
Dans la fenêtre de configuration, sélectionnez Active Directory puis entrez le nom de votre domaine (ici labvmware.local). Cliquez sur OK.
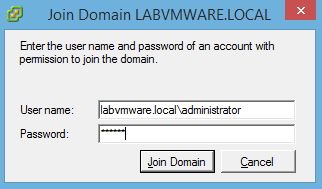
Entrez les identifiants d’un compte disposant de droits nécessaires pour l’intégration au domaine. Cliquez sur Join Domain.
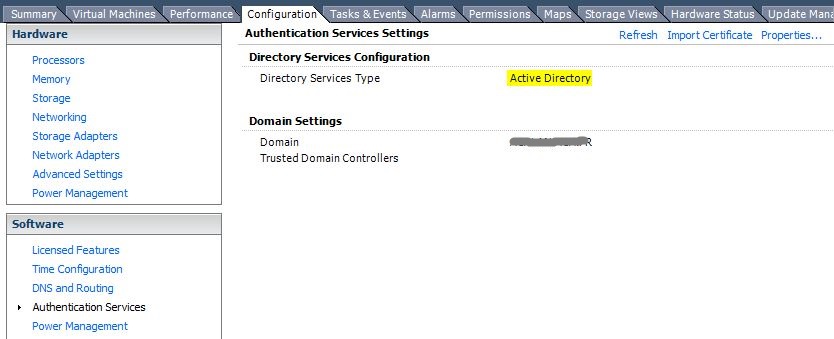
Après quelques secondes, le type d’authentification indiqué sur votre hyperviseur est Active Directory.
2. Attribution des droits à des utilisateurs Active Directory
Maintenant que votre ESXi peut récupérer les utilisateurs de l’Active Directory, nous allons lui indiquer d’ajouter l’utilisateur oameri en tant que administrateur de l’ESXi.
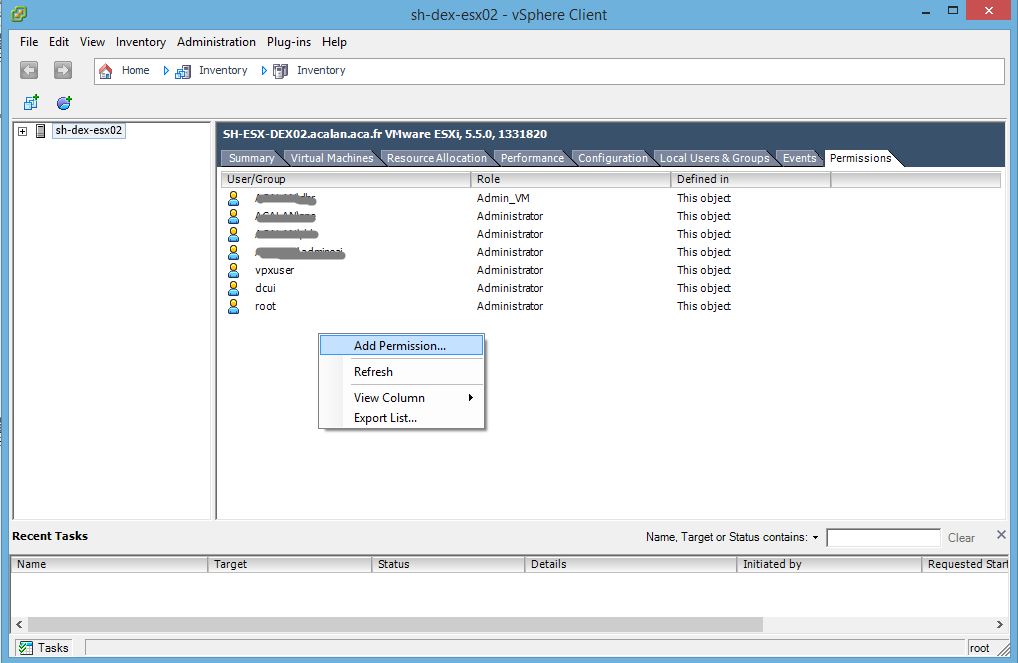
Rendez-vous dans l’onglet Permissions. Faites un clic droit et Add Permission…
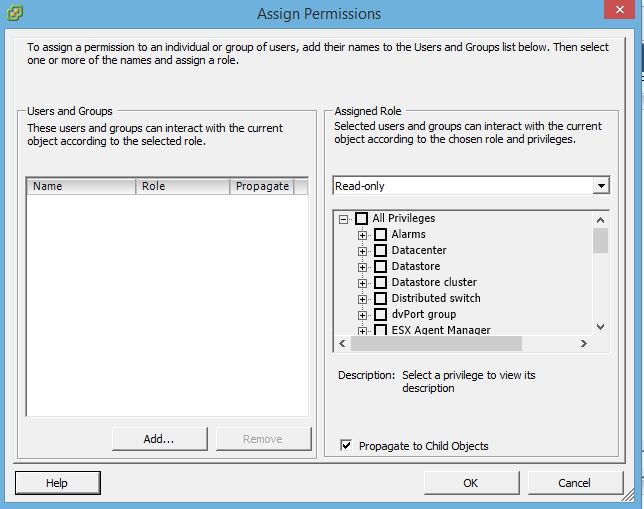
Cliquez sur le bouton Add… de la partie de gauche.
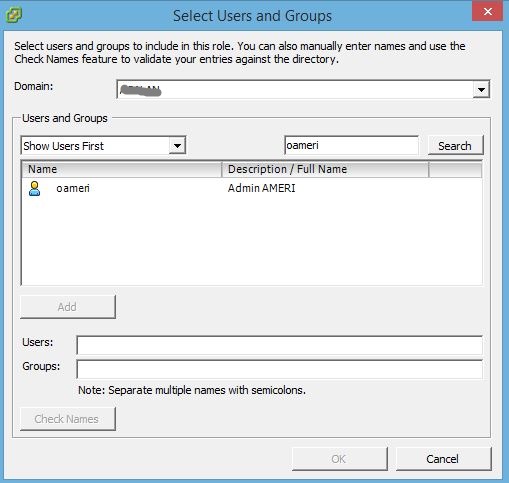
Vous pouvez maintenant rechercher des utilisateurs dans votre AD. Procédez comme cela pour chaque ajout d’utilisateur :
- Dans le menu déroulant de la ligne Domain, sélectionnez le votre.
- Entrez ensuite le nom d’utilisateur, le prénom ou le nom et cliquez sur Search (ici oameri)
- Une fois le bon résultat disponible, sélectionnez le et cliquez sur Add.
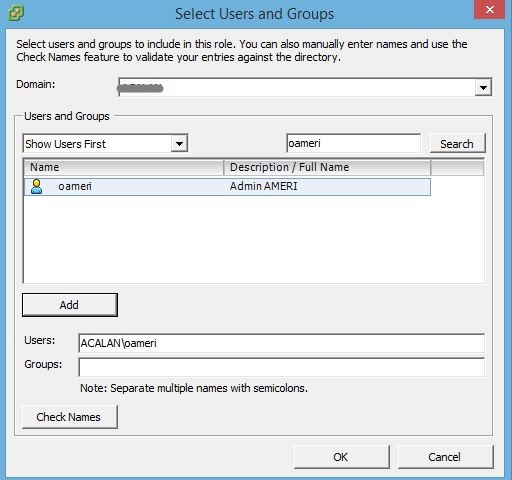
Vous avez également la possibilité d’ajouter des groupes de sécurités AD. Procédez de la même manière que pour un compte utilisateur.
Cliquez sur OK lorsque vous avez terminée.
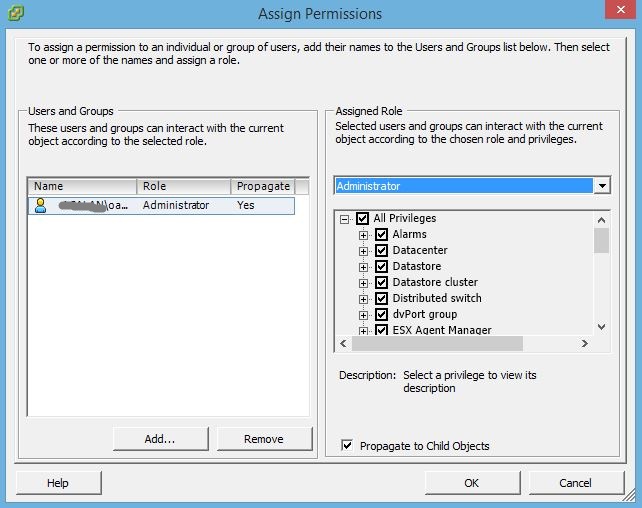
Dans la partie de gauche, vous apercevez l’utilisateur oameri que nous avons ajouté. Sélectionnez son niveau de droit dans la partie de droite. oameri sera Administrator dans mon exemple.
En cochant la case Propagate to Child Objects, les droits seront récursifs.
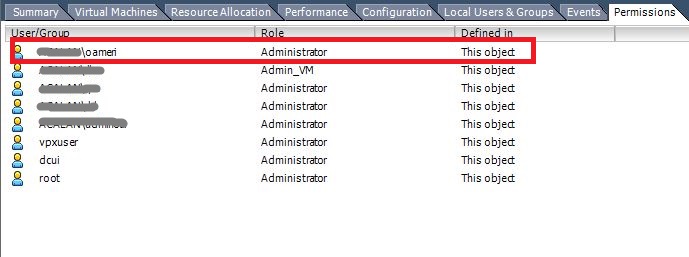
Dans l’onglet Permissions de votre hyperviseur, on y voit clairement l’utilisateur Domain\oameri avec les droits Administrator.

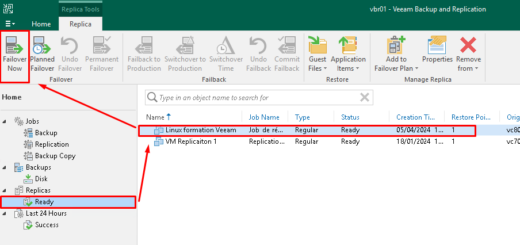
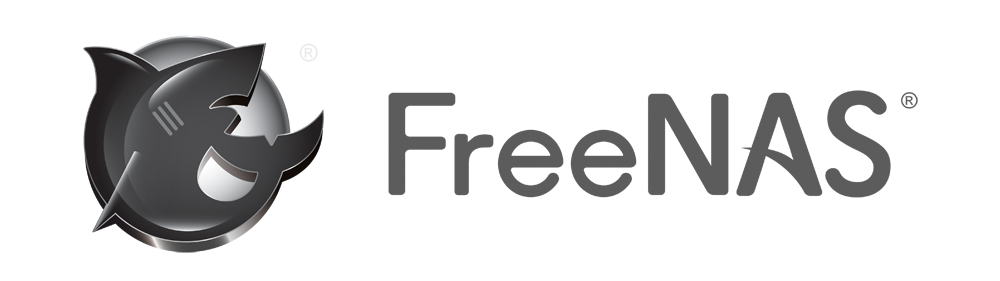









Commentaires récents