VMware : Install vCenter Operation Manager vCops
VMware : Install vCenter Operation Manager vCops
Dans cette article, nous détailleront le déploiement et la configuration d’une vApp vCops 5.7 (vCenter Operation Manager).
vCenter Operation Manager est un produit VMware qui analyse automatiquement votre infrastructure virtuelle et vous propose une vision de l’état de santé au travers d’indicateurs exploitables par les administrateurs.
1. Prérequis
Avant de déployer la vApp, il est nécessaire de modifier la configuration réseau de vCenter. Pour cela, connectez-vous sur le client vSphere, sélectionnez votre Datacenter (ici INFRA DEV) puis cliquez sur l’onglet Ip Pools.
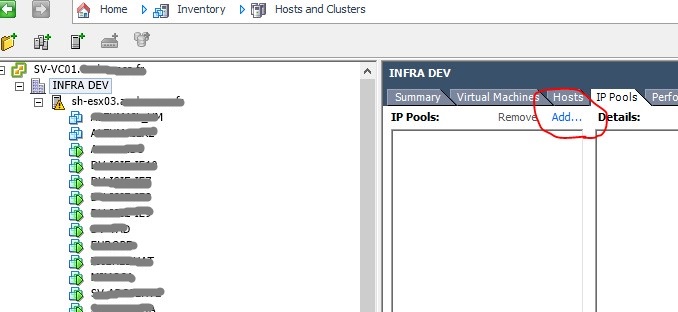
Cliquez sur Add…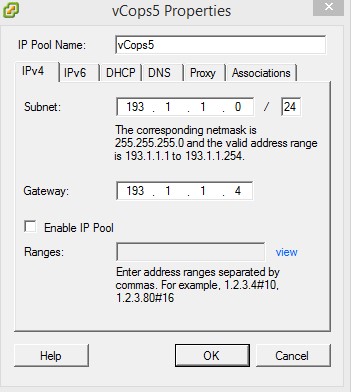
Sélectionnez l’onglet IPv4.
Renseignez les informations suivantes :
- IP Pool Name : nom de votre pool d’IP¨. Ici vCops5
- Subnet : votre plage d’adresse IP local ainsi que son masque
- Gateway : la passerelle de votre réseau
Ne cochez pas la case Enable IP Pool.
Cliquez sur l’onglet DHCP.
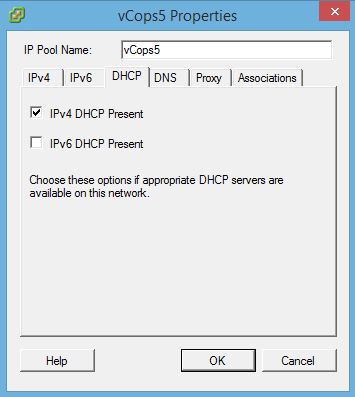
Sélectionnez l’option qui vous correspond. Dans mon cas un serveur DHCP en IPv4 est disponible sur le réseau.
Cliquez sur l’onget DNS.
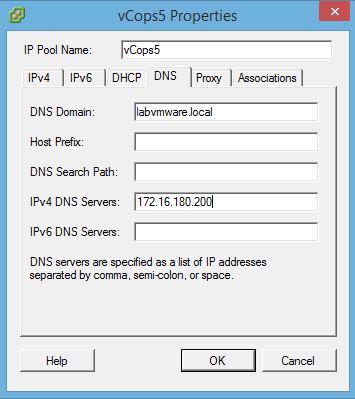
Entrez votre DNS interne (ici labvmware.local) et l’adresse IP d’un ou plusieurs serveurs DNS.
Cliquez sur l’onglet Associations.
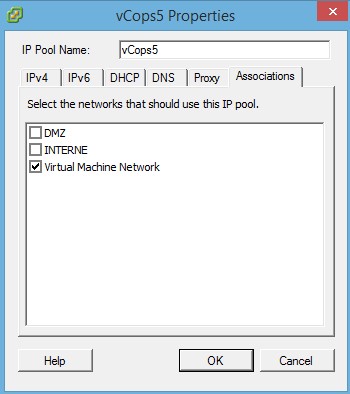
Sélectionnez le ou les réseaux pouvant utiliser ce pool d’IP. Cliquez sur OK.
La configuration de la partie réseau coté vCenter est terminée, passons au déploiement de la vApp.
2. Déploiement de la vApp
Pour commencer, télécharger vCenter Operation Manager depuis le site officiel VMware (disponible ici).
Connectez-vous à votre vCenter via le client vSphere.
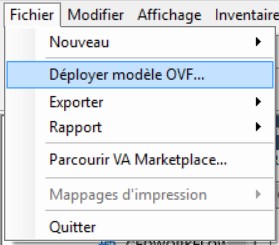
Cliquez sur Fichier puis Déployer modèle OVF…
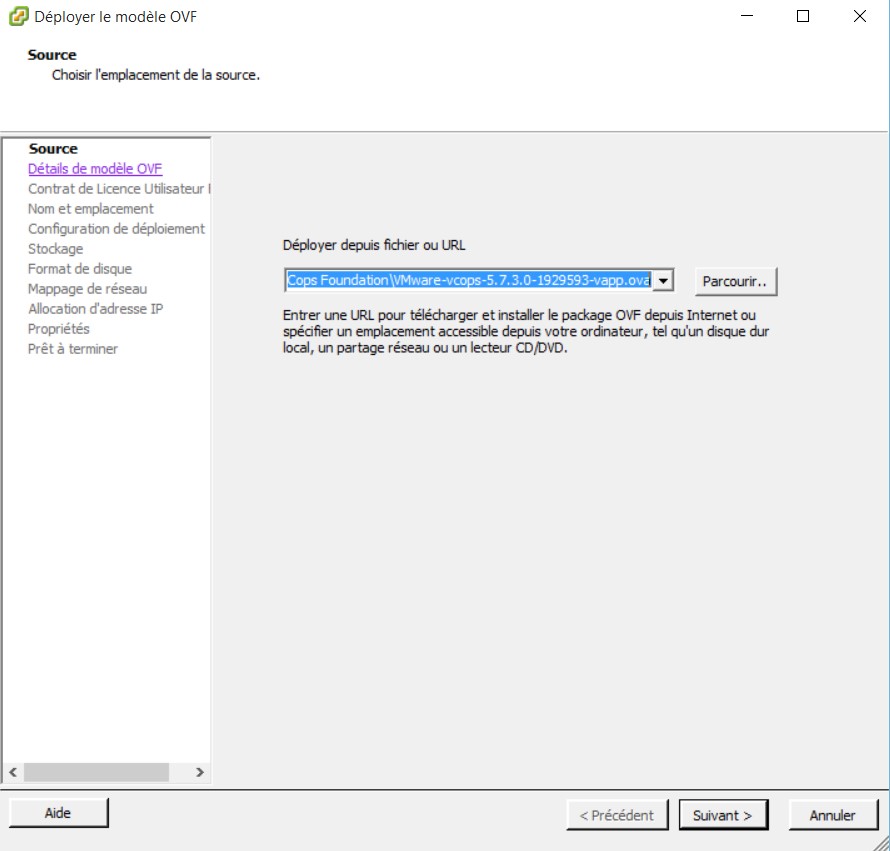
Sélectionnez le fichier .ova téléchargé en cliquant sur Parcourir…
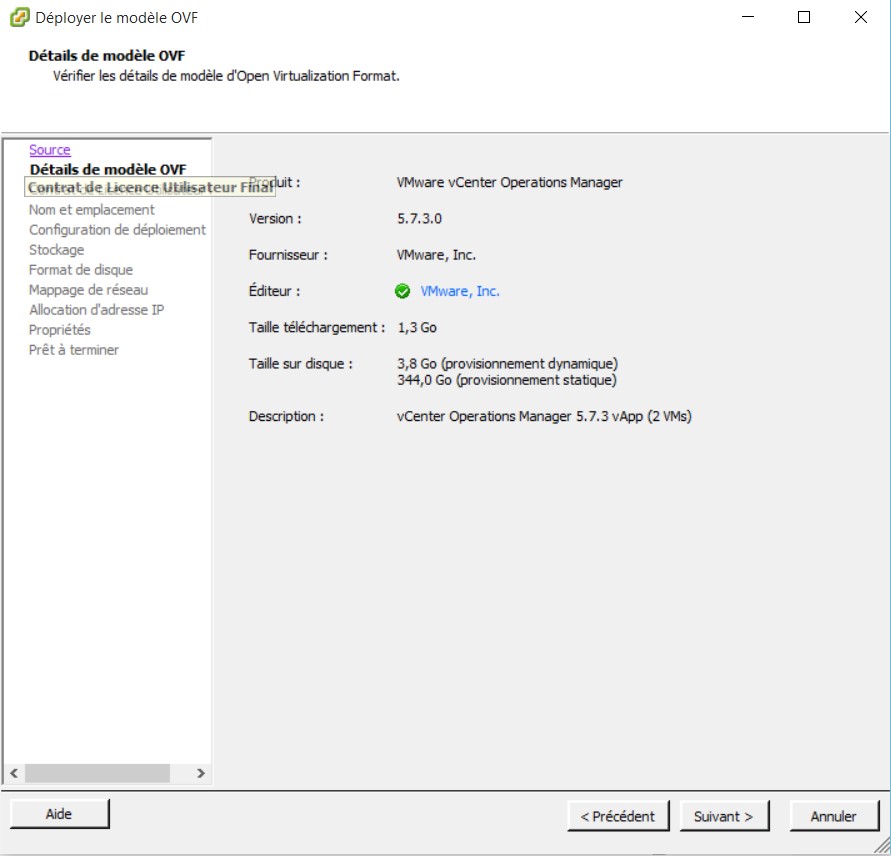
Cliquez sur Suivant >.
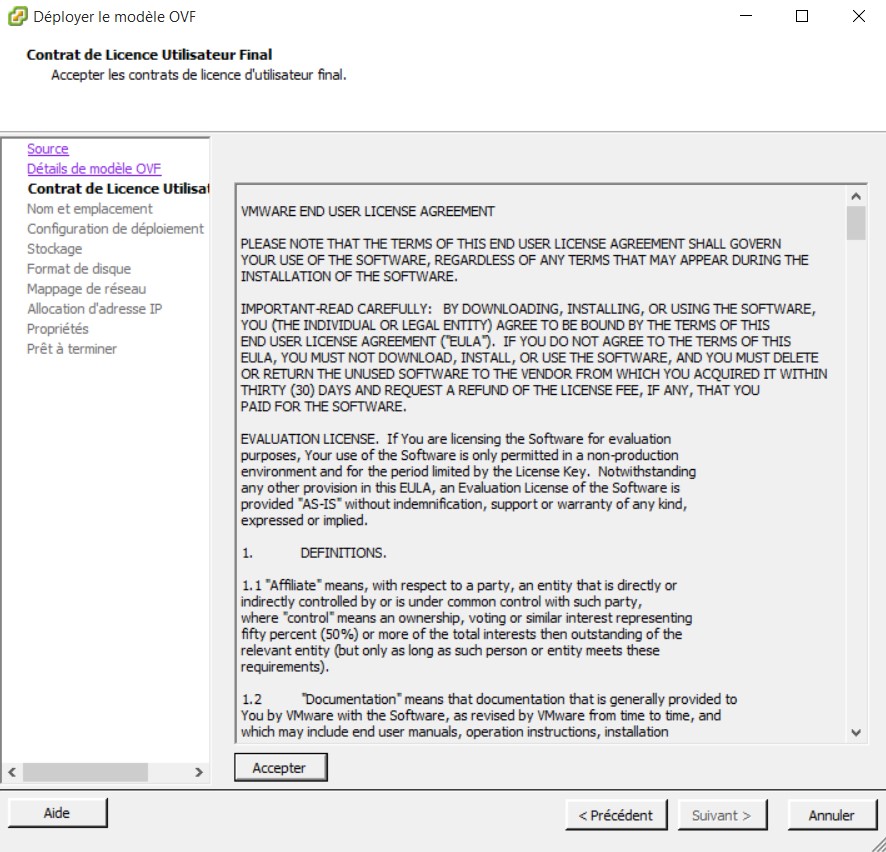
Cliquez sur Accepter pour accepter les termes du contrat et cliquez sur Suivant >.
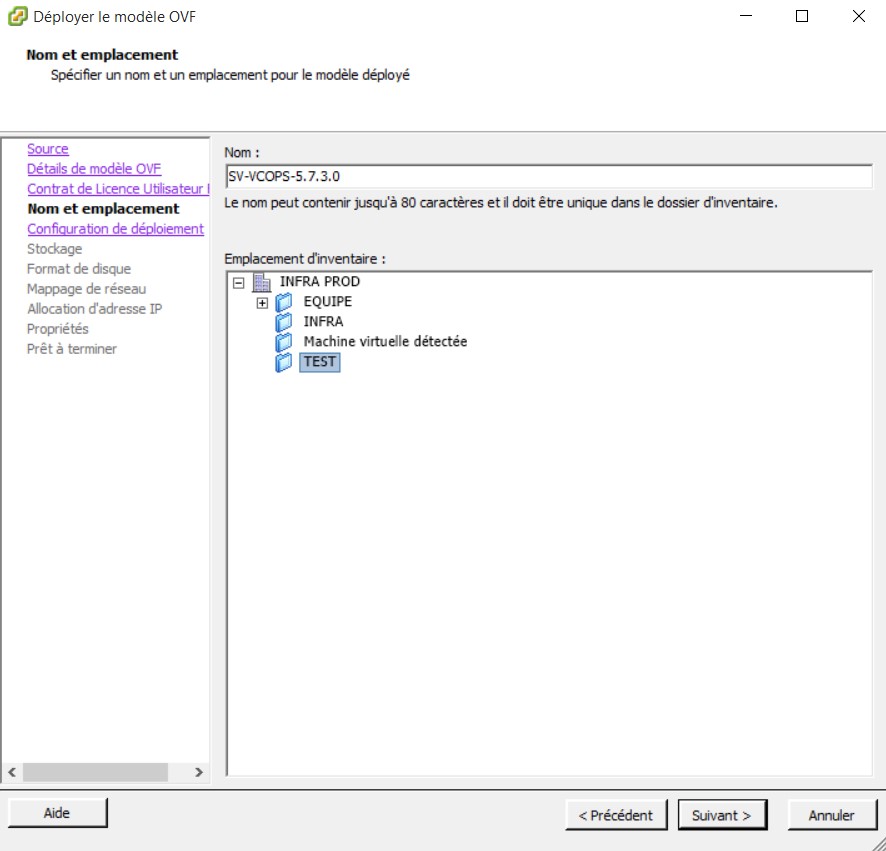
Renseignez le nom de votre vApp et son emplacement dans l’inventaire de votre vCenter. Cliquez sur Suivant >.
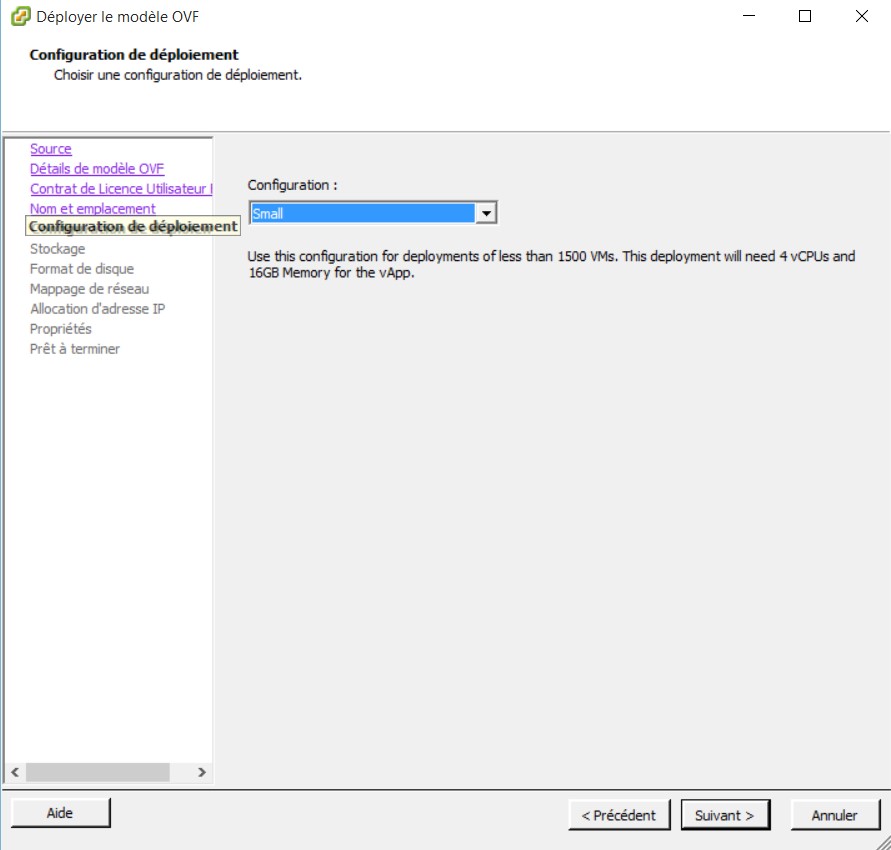
Sélectionnez le type de configuration que vous souhaitez. Les ressources alloués aux VMs de la vApp seront ajustés en fonction de votre choix. Voici les 3 disponibles :
- Small (<= 1500 VM) : allocation de 4 vCpu et 16 GB Ram.
- Medium (entre 1500 et 3000 VM) : allocation de 8 vCpu et 25 GB Ram.
- Large (> 3000 VM) : allocation de 16 vCpu et 34 GB Ram.
Cliquez sur Suivant >.
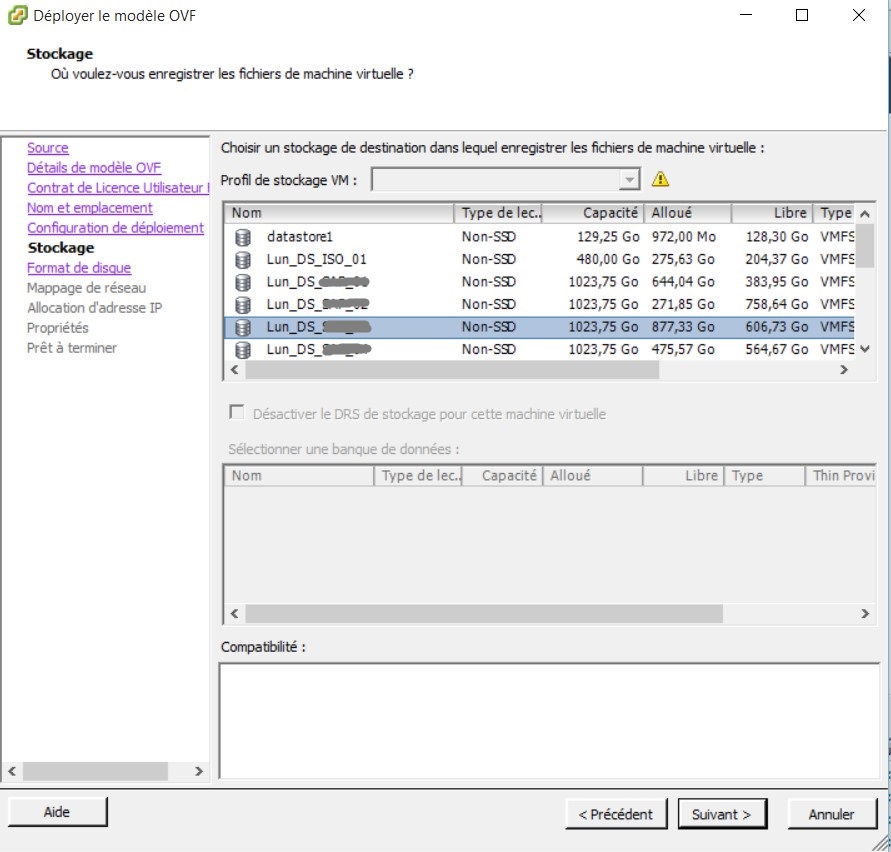
Sélectionnez le centre donnée où placer les fichiers de votre vApp. Cliquez sur Suivant >.
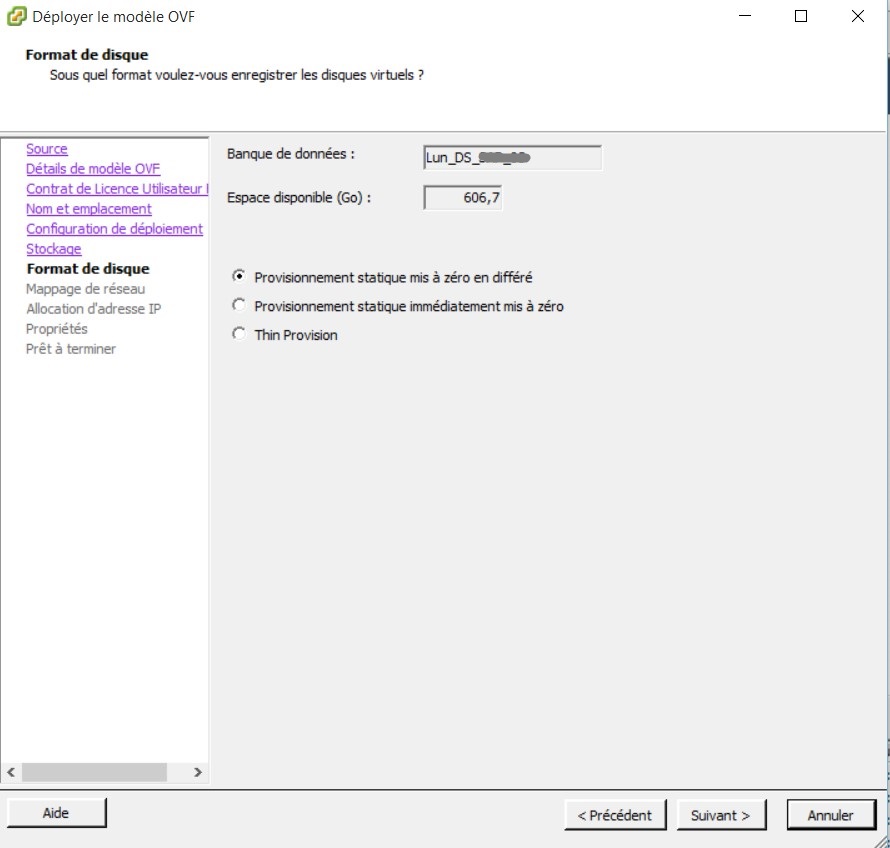
Sélectionnez le type d’allocation de disque et cliquez sur Suivant >.
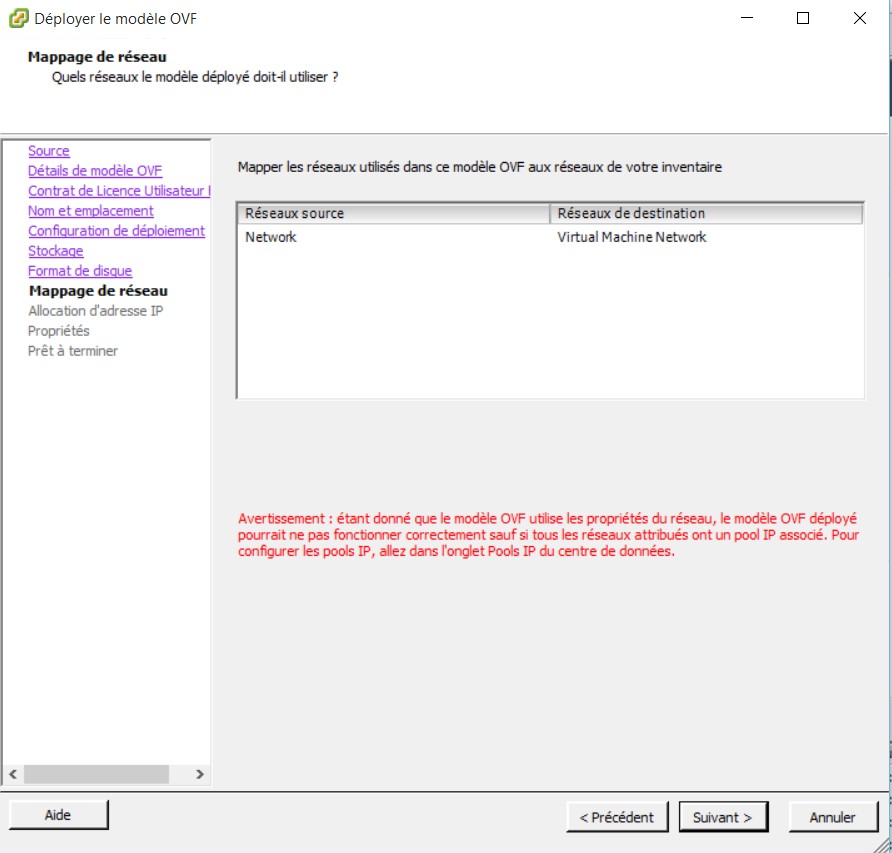
Sélectionnez le réseau sur lequel fonctionnera votre vApp et cliquez sur Suivant >.
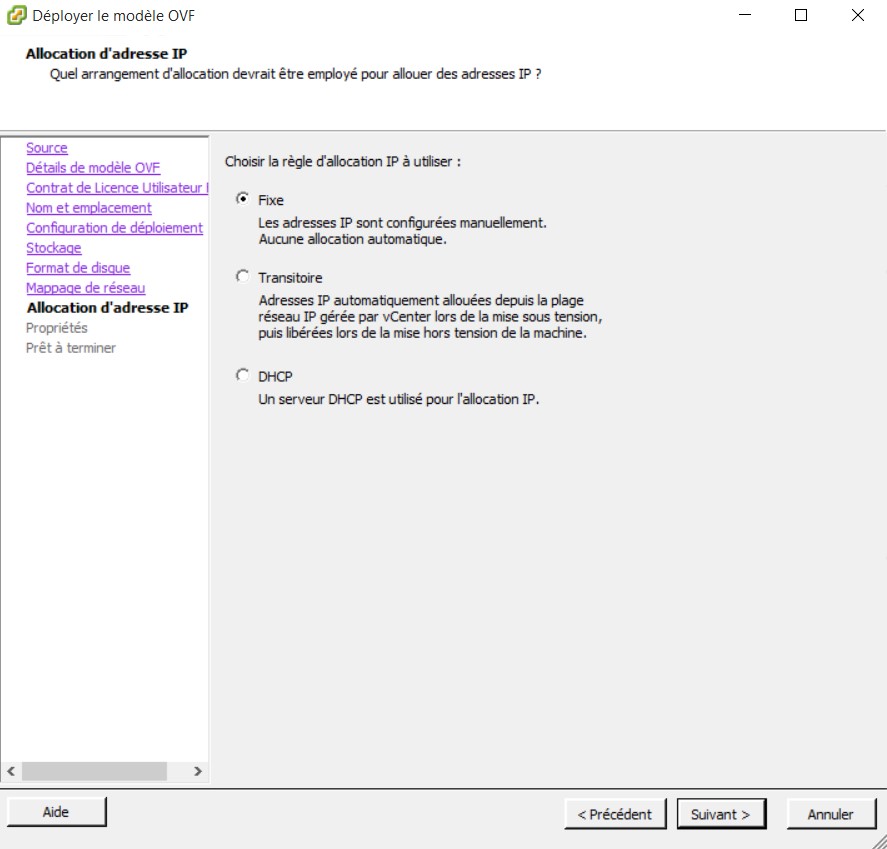
Sélectionnez le type d’adressage IP et cliquez sur Suivant >.
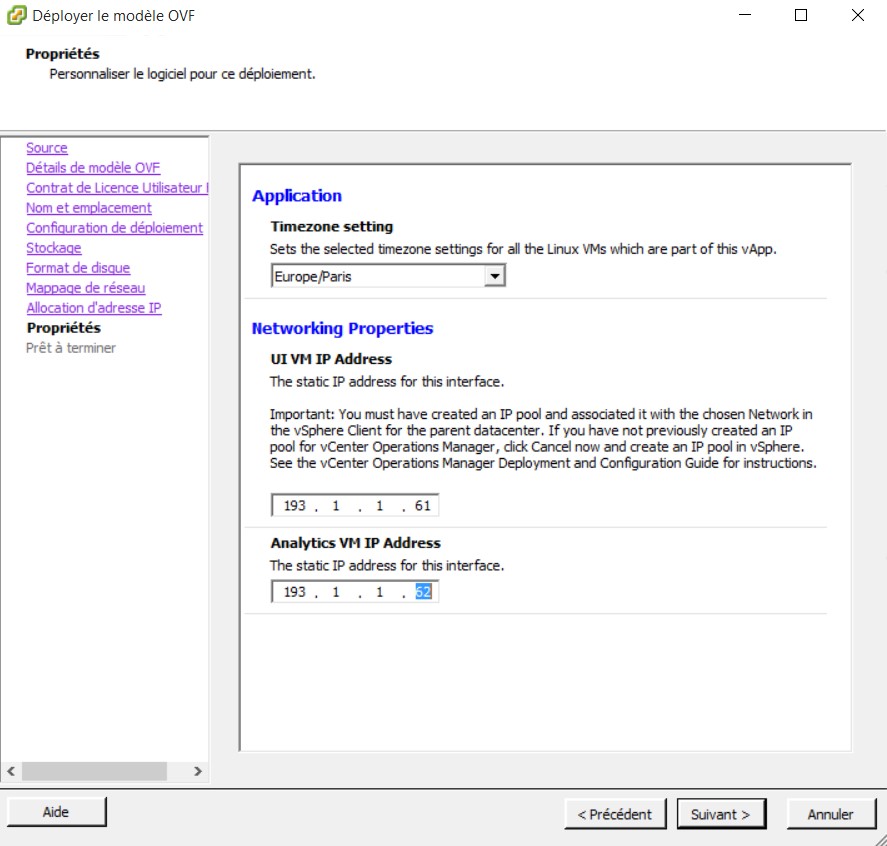
Ayant sélectionnez l’adressage IP fixe, vous devez indiquer 2 adresses IP (la VM UI et la VM Analytics).
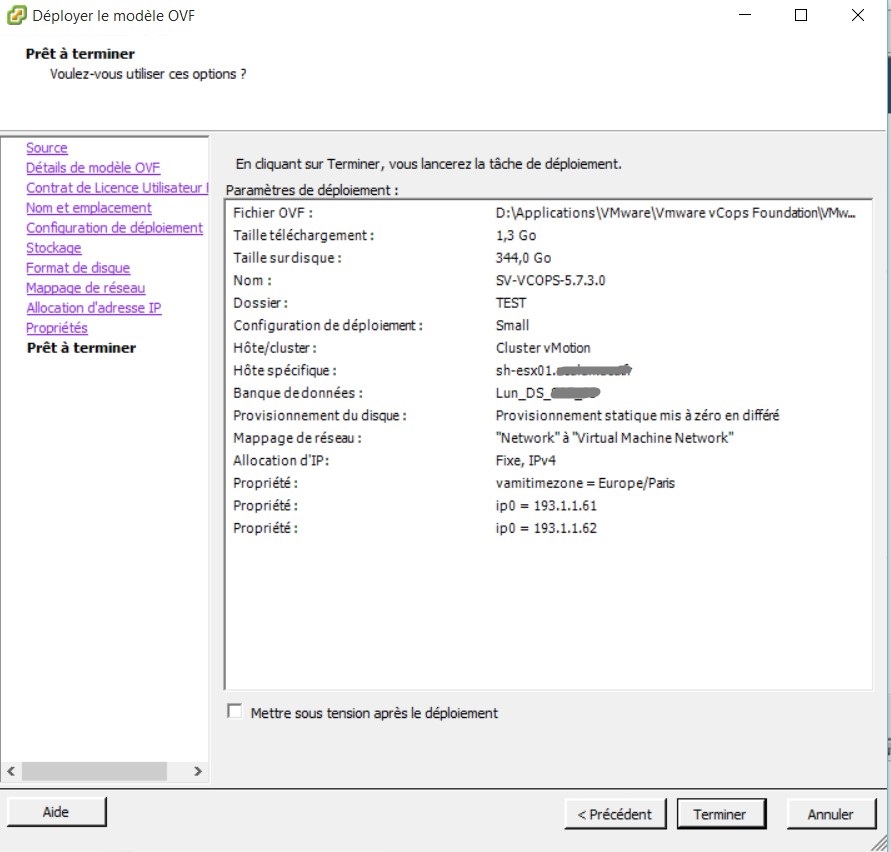
Résumé de votre configuration. Cliquez sur Terminer pour lancer le déploiement de votre vApp vCenter Operation Manager. Cochez la case Mettre sous tension après le déploiement pour lancer automatiquement la vApp après le déploiement.
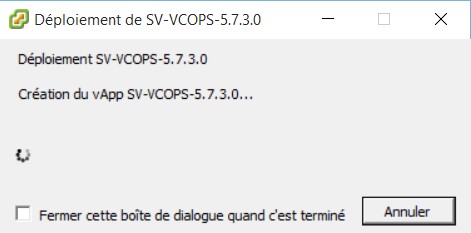
Déploiement en cours.
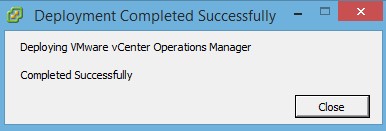
Déploiement terminée. Passons à la configuration de vCenter Operation Manager.
3. Configuration de vCenter Operation Manager
Dans mon cas, je n’ai pas coché la case pour démarrer automatiquement la vApp après le déploiement. Elle doit donc être démarré manuellement.
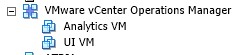
Attention : pour de bonnes pratiques, démarrer (et arrêter) la vApp et non pas les VMs individuellement. Les VMs ne doivent impérativement être démarré dans un certain ordre configuré dans les paramètres de la vApp.
La machine Analytics VM doit être démarré avant que de lancer la machine UI VM. Voici la configuration de la vApp :
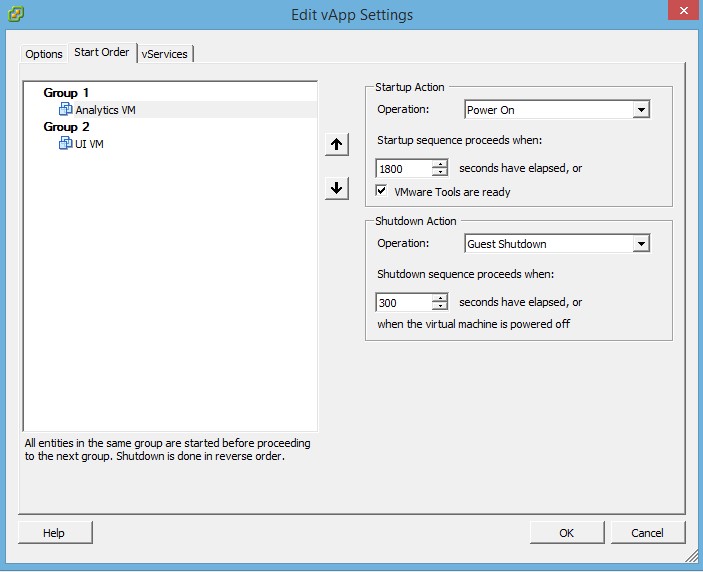
Patientez que la vApp soit en status Available avant de tenter de vous connecter.
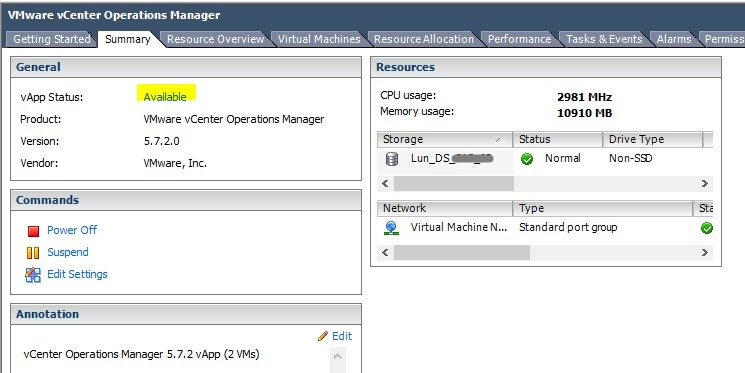
Connecter vous via votre navigateur à l’adresse https://< IP UI VM >.
Au 1er lancement, il détectera que vous n’avez pas configuré l’accès au vCenter, vous serez donc redirigé vers l’interface d’administration : https://193.1.1.61/admin/ (dans notre cas).
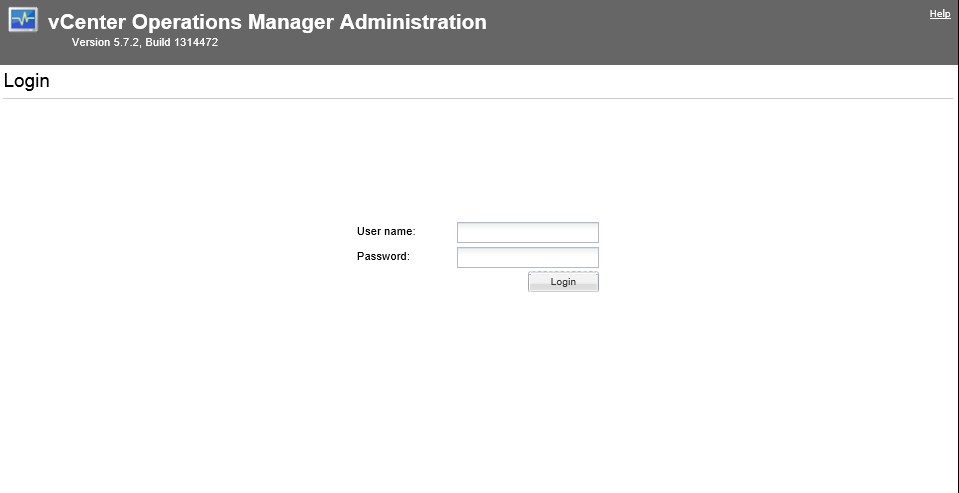
Connectez vous en utilisant les identifiants par défaut :
- User name : admin
- Password : admin
Lors de la première connexion, l’assistant de configuration démarre. La première étape consiste à renseigner les informations concernant le vCenter qui héberge votre vCenter Operation Manager.
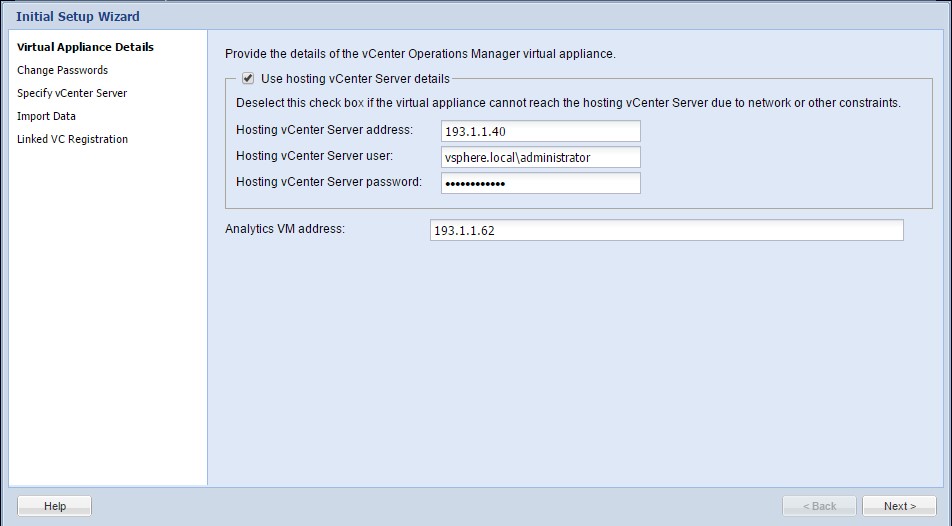
Les champs à reisengner sont les suivants :
- Hosting vCenter Server address : l’adresse IP de votre vCenter
- Hosting vCenter Server user : un nom d’utilisateur autorisé à se connecter au vCenter
- Hosting vCenter Server password : le mot de passe associé au nom d’utilisteur précédent
- Analytics VM address : Assurer que la bonne adresse IP est renseignée
Cliquez sur Next >.
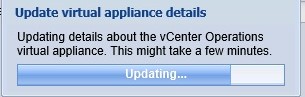
Patientez pendant la mise à jour des paramètres de configuration.
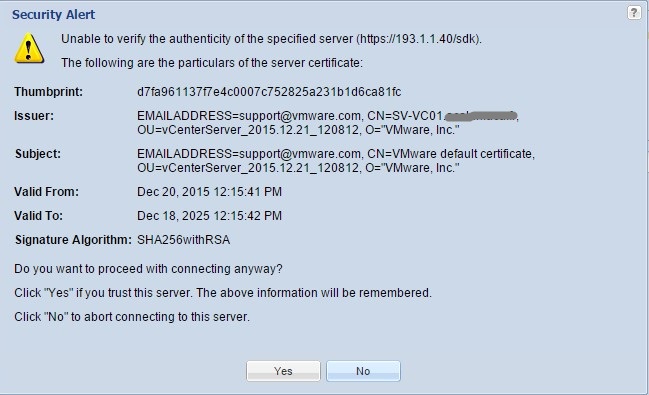
Remarque : si un avertissement concernant le certificat de sécurité apparaît, cliquer sur Yes pour continuer.
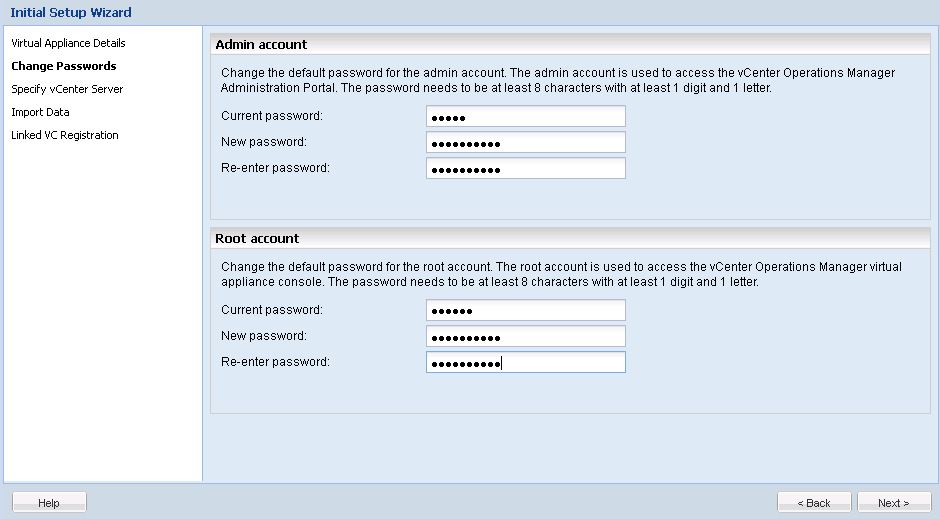
Changez maintenant les mots de passes par défaut des comptes Admin et Root.
Par défaut, les identifiants sont root / vmware et admin / admin.
Cliquez sur Next >.
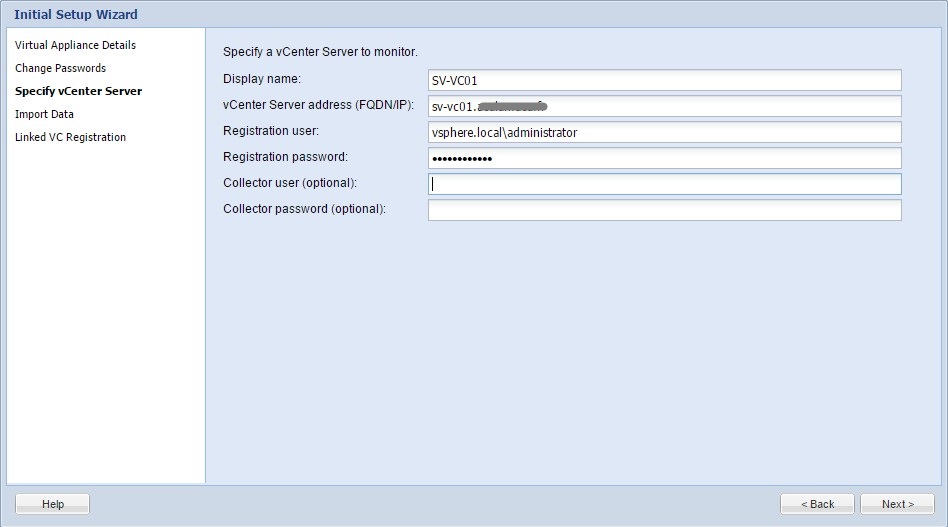
Renseignez les informations suivantes:
- Display name : Nom de votre vCenter.
- vCenter Server address (FQDN/IP) : le nom complet Fully qualified domain name ou l’adresse IP de votre vCenter.
- Registration user : un nom d’utilisateur disposant d’accès administrateur à votre vCenter
- Registration password : le mot de passe associé à ce nom d’utilisateur
Cliquez sur Next >.
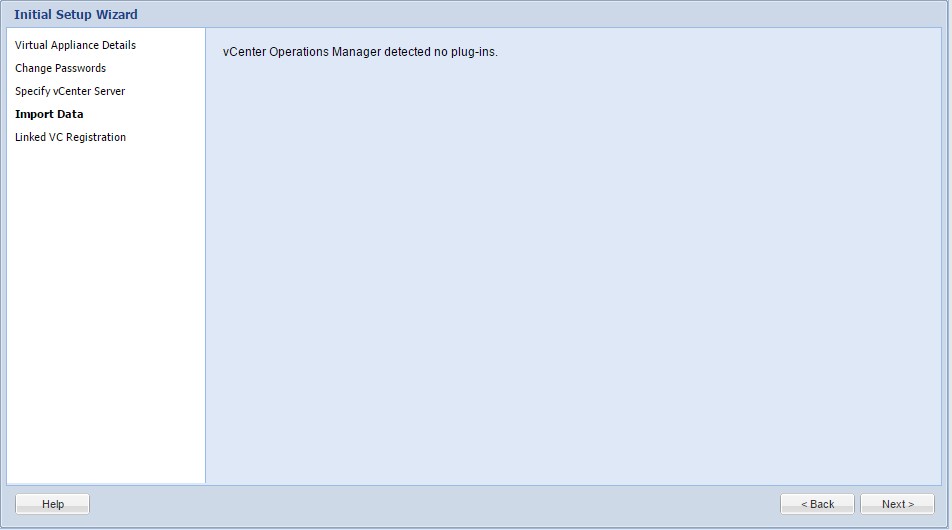
Cliquez sur Next >.
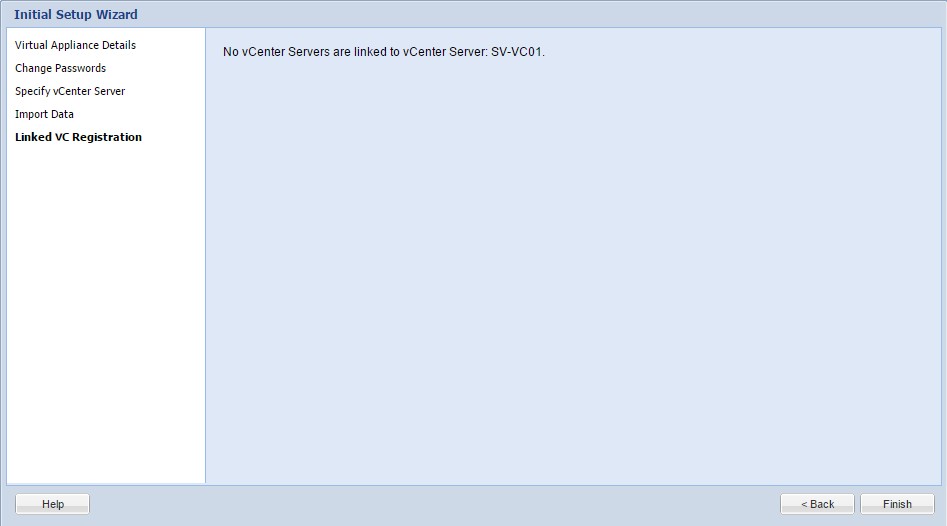
Cliquez sur Finish >.
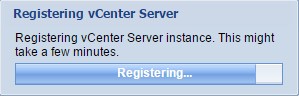
Patientez pendant l’enregistrement du vCenter et des paramètres de configurations.
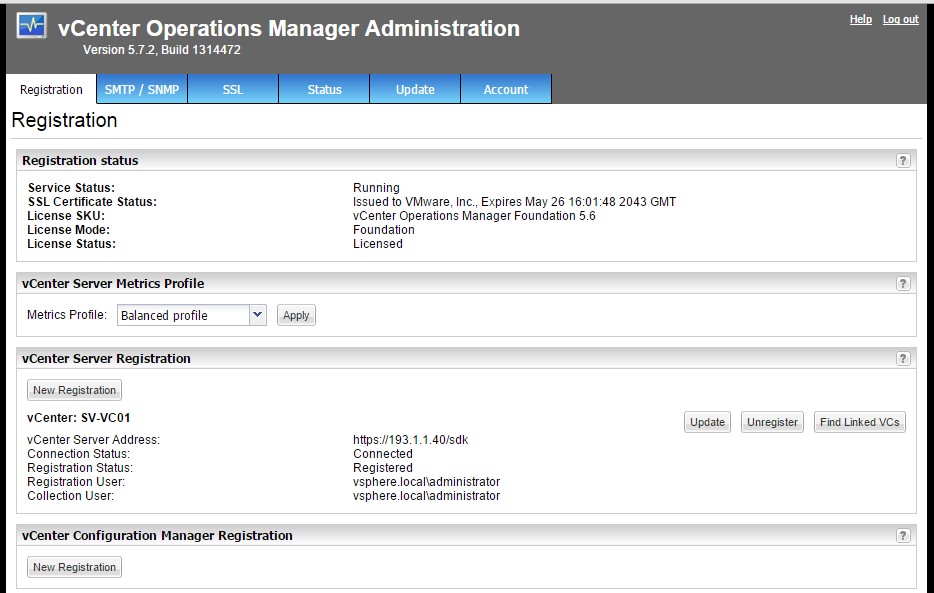
La configuration est terminée et votre vCenter est bien visible dans l’onglet Registration du panneau d’administration de vCenter Operations Manager.
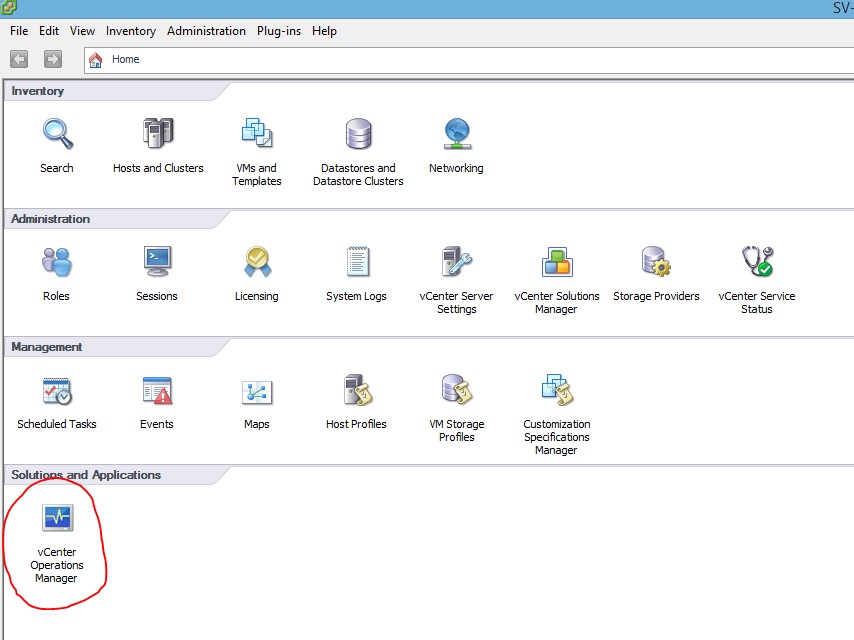
Il est également accessible depuis vSphere client. L’icone vCenter Operations Manager est disponible dans le panneau Solutions and Applications.


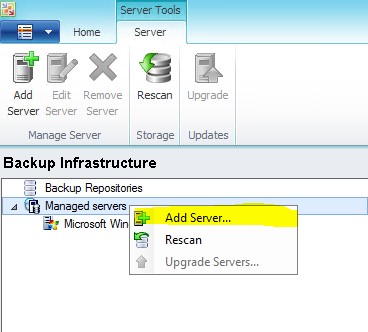
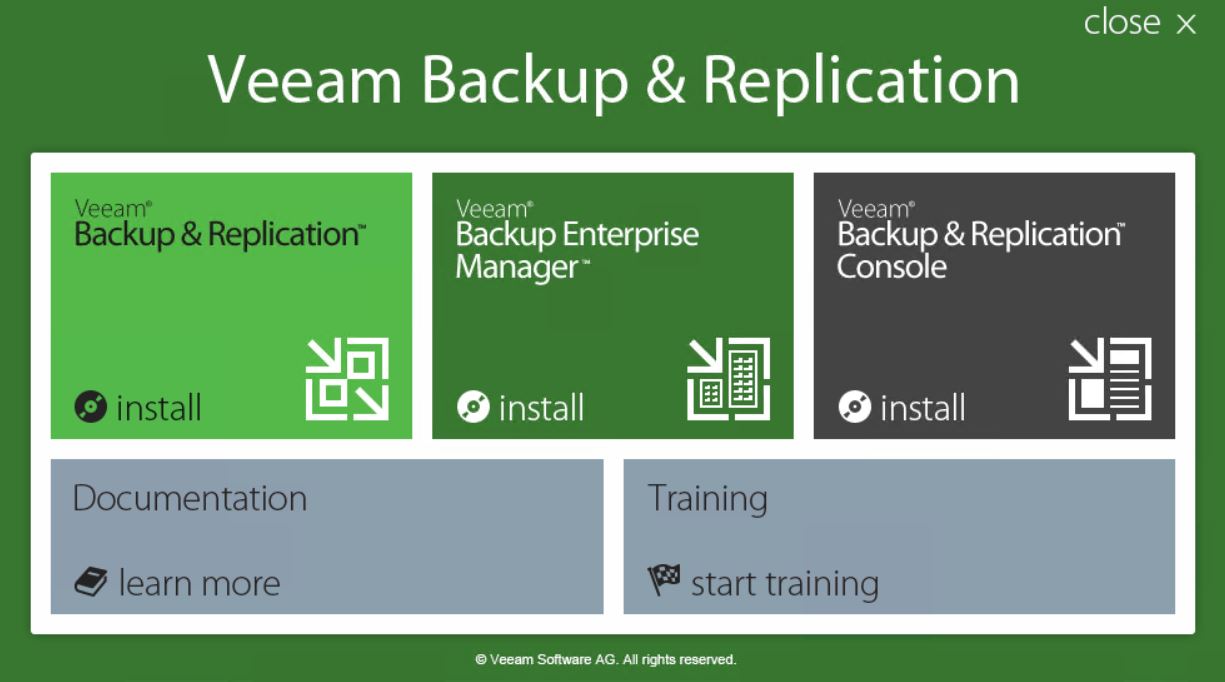









Commentaires récents