VMware : Installer vCenter Server 5.5 sous Windows Server
VMware : Installer vCenter Server 5.5 sous Windows Server
Une fois votre hypersieur ESXi installé (voir article ici), je vous propose d’installer vCenter Server. Ils vous permettra en autre :
- La centralisation de administration de vos hyperviseurs au travers d’une interface unique
- La création de cluster avec des fonctionnalités avancées comme HA (High Availability) ou DRS (Distributed Ressource Scheduler)
Si vous souhaitez un vCenter Server prêt à l’emploi pour une petite infrastructure (sans coût supplémentaire de licence Windows Server ou SQL Server), vous pouvez opter pour l’installation de l’Appliance vCenter Server.
Retrouvez ici les tarifs VMware, vCenter Server est une application VMware payante.
Pour l’installation des différentes briques d’un vCenter Server, les prérequis suivants sont nécessaires :
- Un système sous Windows (ici nous détaillerons l’installations sur un Windows Server 2012 R2)
- Microsoft .NET 3.5 SP1 Framework (le programme d’installation VMware l’installera s’il ne l’est pas à condition qu’une connexion internet soit disponible) ou téléchargeable ici.
- Une base de donnée SQL Server (le programme d’installation VMware installera une version SQL Server 2008 R2 Express). Si vous disposez déjà d’un serveur de base de données, assurez vous de disposer d’un DSN 64 bits pour vous y connecter.
Durant l’installation, les 4 briques composant vCenter sont à installer dans l’ordre suivant :
Lancer le programme d’installation depuis le fichier .iso :
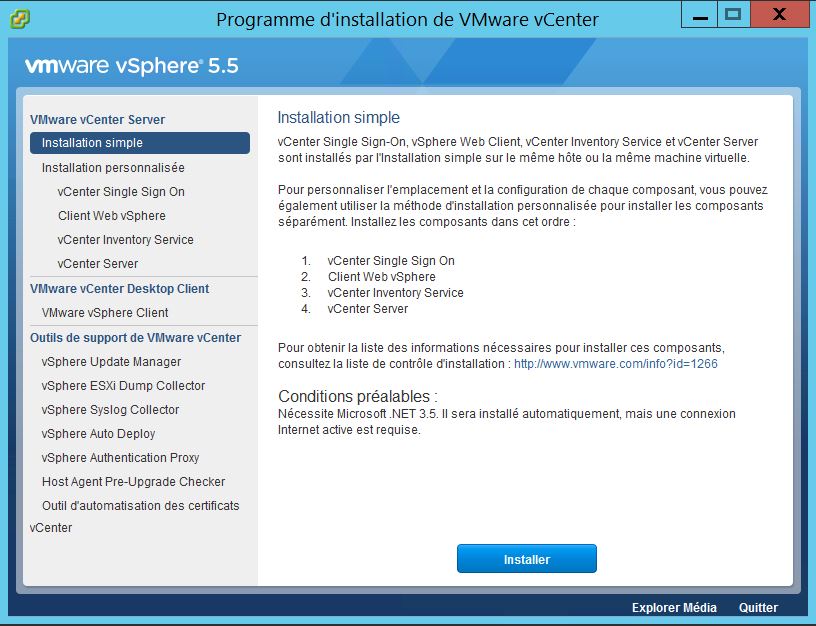
Vous avez la possibilité d’effectuer l’installation automatique des différentes briques, nous procéderons ici à l’installation manuelle. Commençons par la brique vCenter Sngle Sign On.
1) Installation du vCenter Single Sign On
Cliquez sur vCenter Single Sign On dans la colonne de gauche en dessous de Installation personnalisée
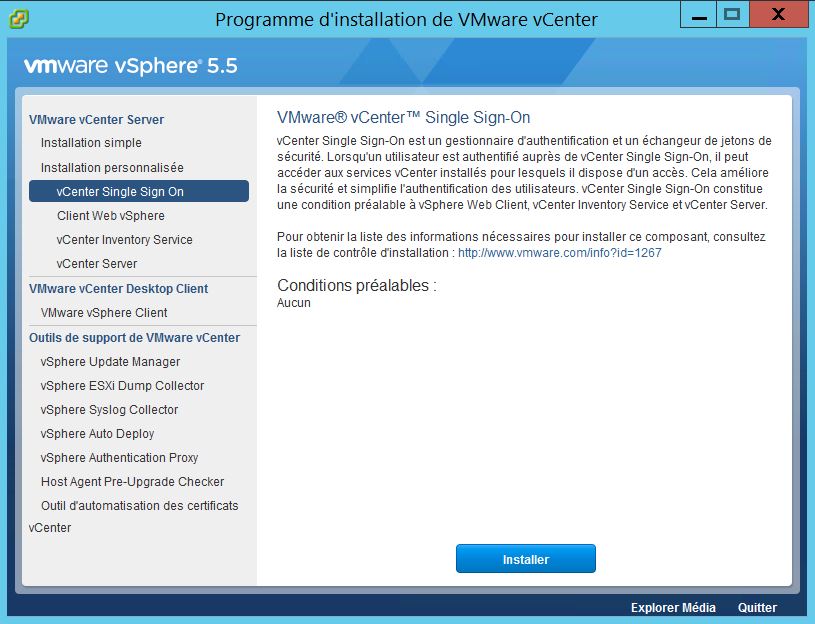
Cliquez sur Installer
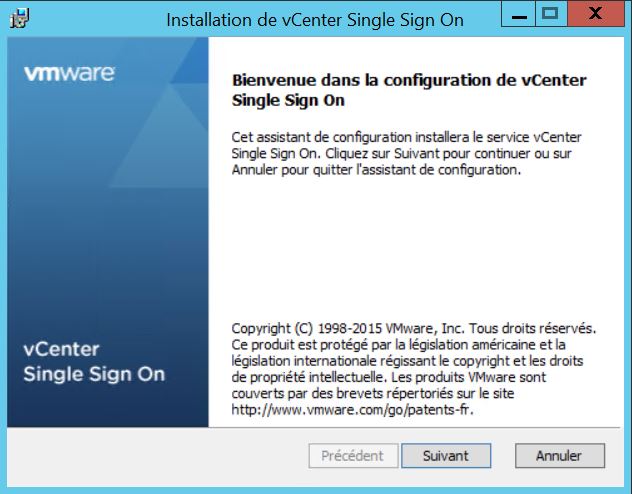
Cliquez sur Suivant
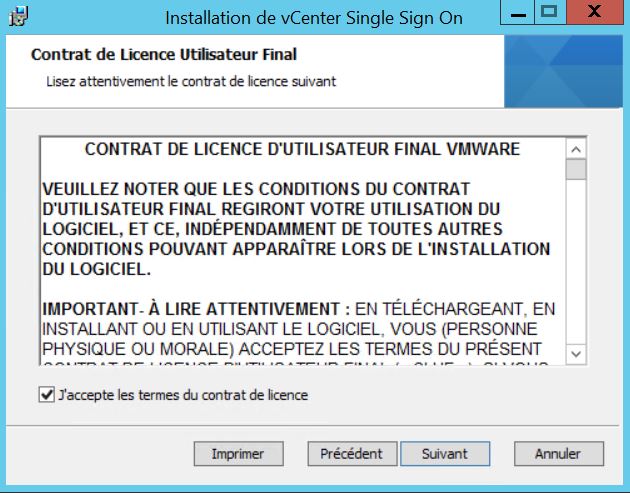
Cochez la case J’accepte les termes du contrat de licence et cliquez sur Suivant
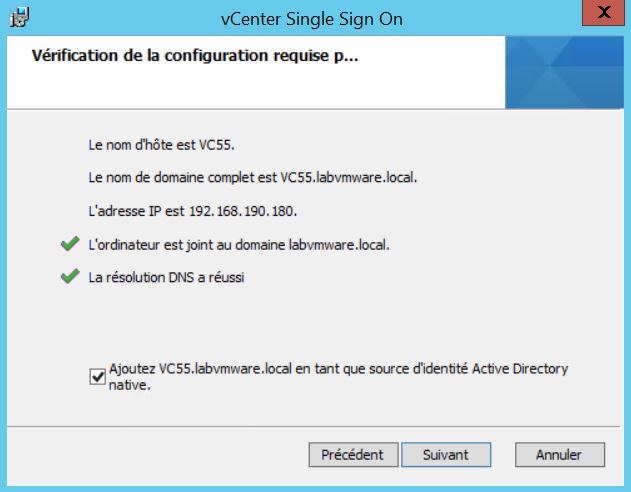
La vérification des pré-requis validée, cliquez sur Suivant
Sélectionnez Serveur vCenter Single Sign On autonome. Cela correspond à notre installation sur un vCenter unique. Les autres options permettent dans l’ordre de créer un service vCenter SSO pour un équilibrage de charge et l’installation d’un vCenter SSO dans un environnement multisites. Cliquez ensuite sur Suivant
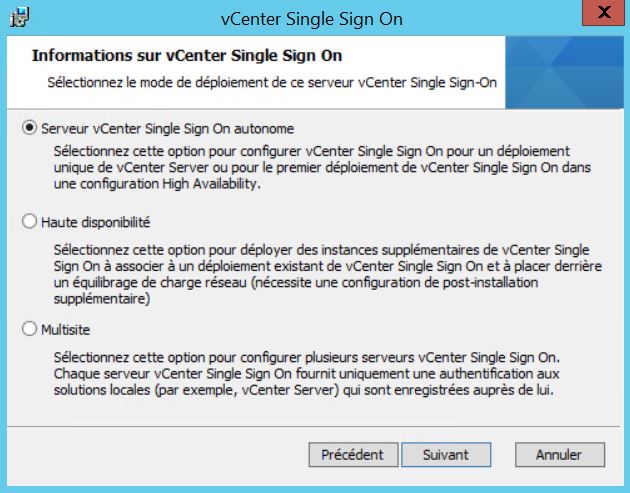
Le domaine SSO d’authentification de vCenter Server est par défaut vsphere.local avec le compte Administrator
Veillez à bien noter votre mot de passe. Il vous servira à vous authentifier sous vCenter avant de créer des utilisateurs ou d’affecter des droits à des utilisateurs Active Directory. Cliquez ensuite sur Suivant
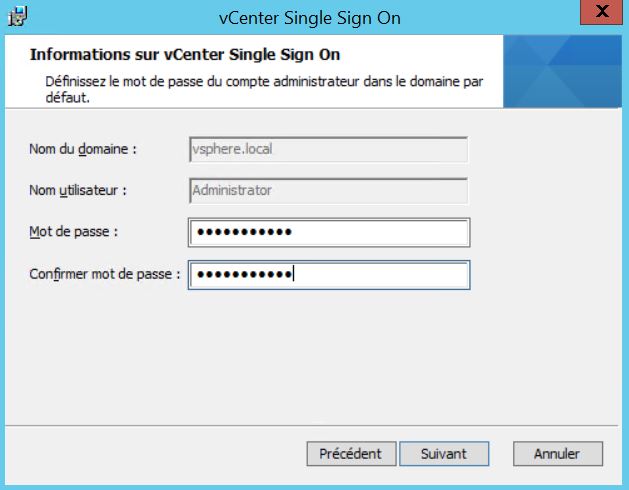
Définissez le nom du site de vCenter SSO et cliquez sur Suivant
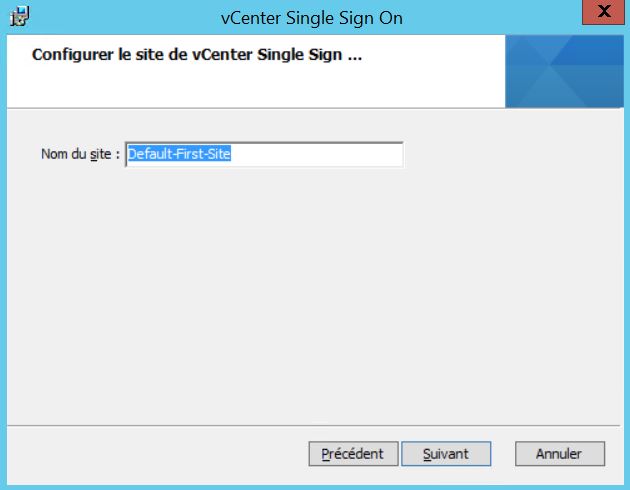
Laissez le port HTTPS par défaut
Cliquez sur Suivant
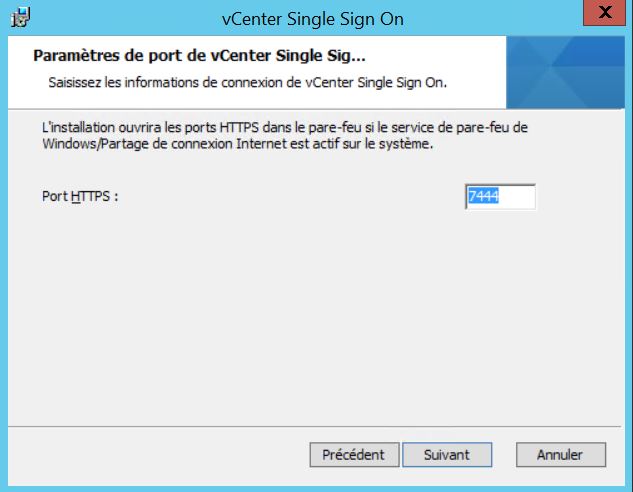
Laissez le répertoire d’installation par défaut ou choisissez en un autre en cliquant sur Modifier
Cliquez ensuite sur Suivant
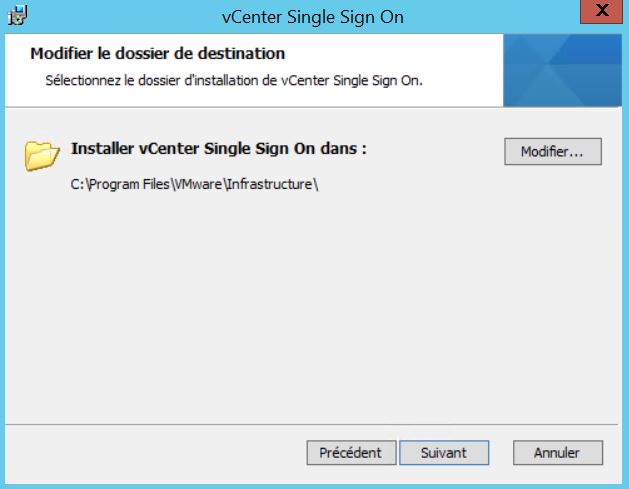
Cliquez ensuite sur Installer
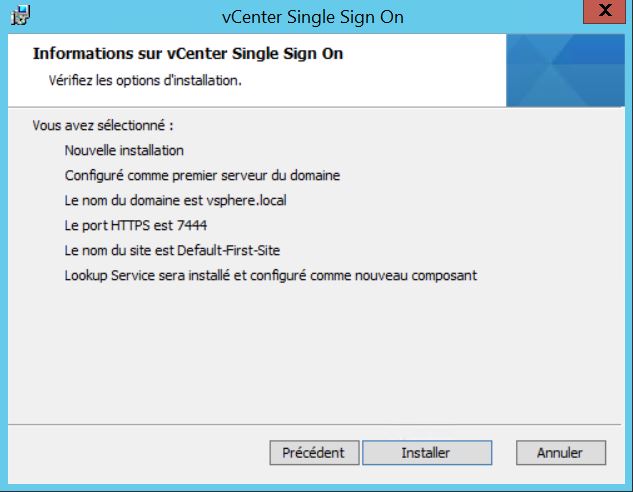
Patientez durant l’installation…
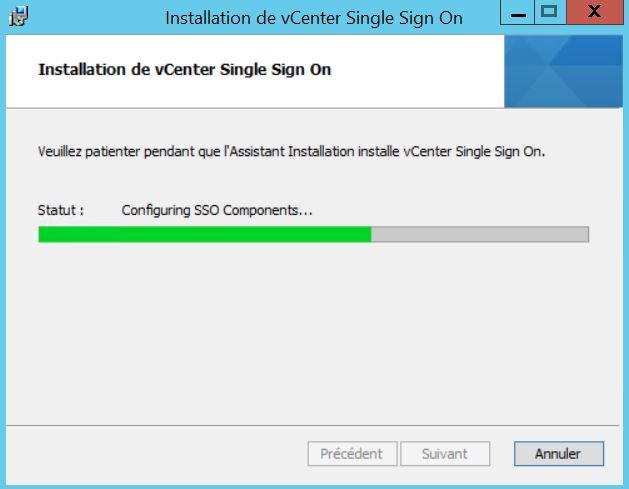
L’installation est terminée. Cliquez sur Terminer
2) Installation du vSphere Web Client
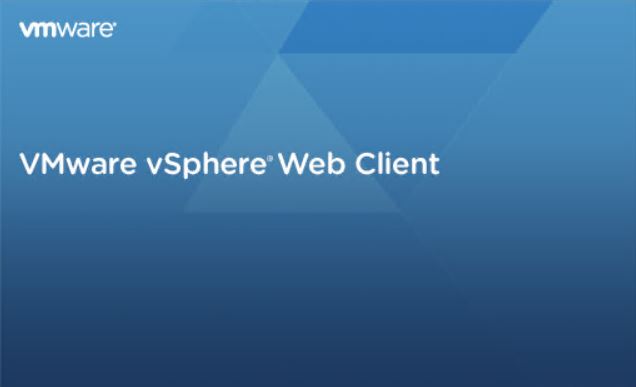
Passons maintenant à l’installation de la seconde brique, vCenter Web Client
Sur le menu du programme d’installation, cliquez sur Client Web vSphere dans le menu de gauche puis cliquez sur Installer
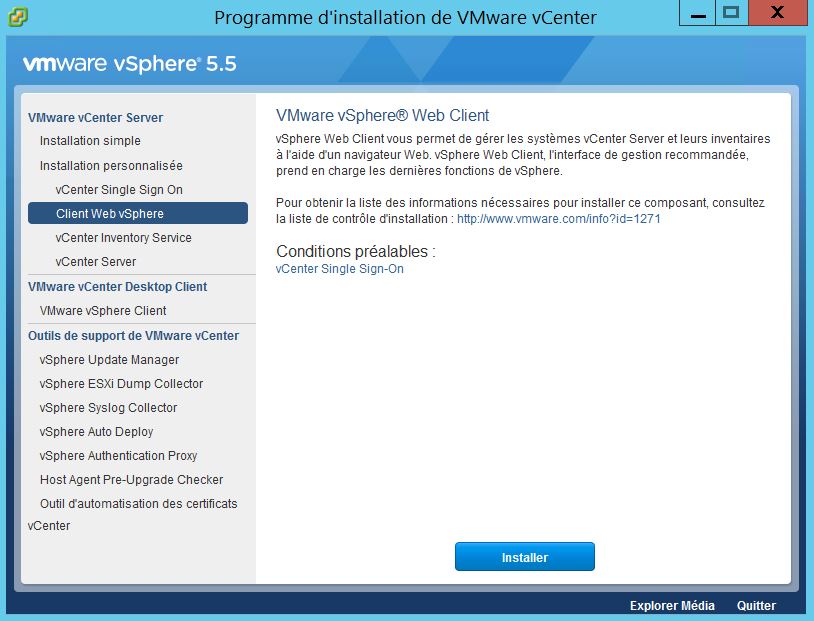
Choisissez la langue et cliquez sur OK
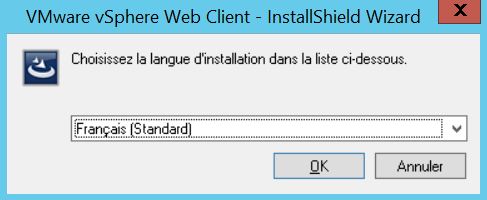
Cliquez sur Suivant >
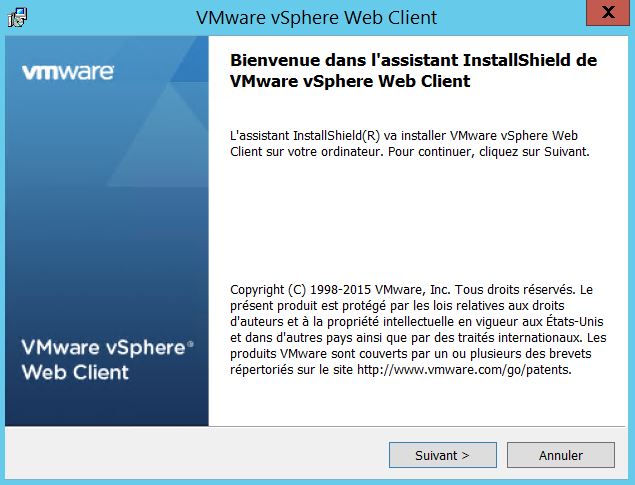
Sélectionnez J’accepte les conditions du contrat de licence et cliquez sur Suivant >
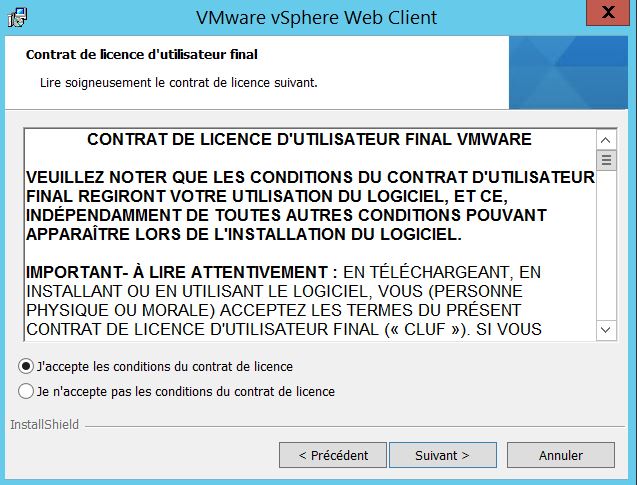
Laissez le répertoire d’installation par défaut ou choisissez en un autre en cliquant sur Modifier
Cliquez sur Suivant >
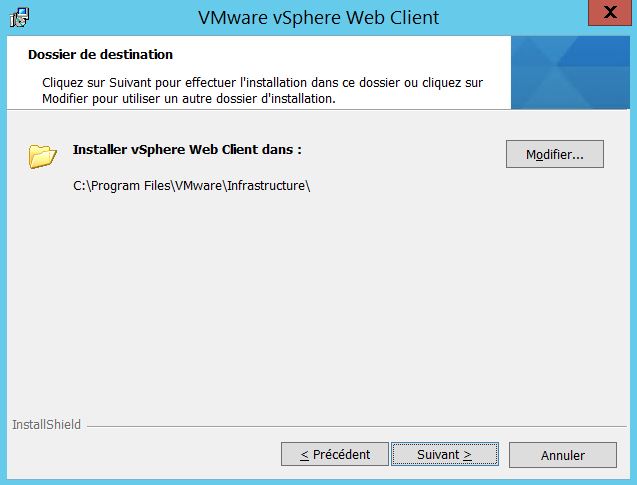
Laissez les ports HTTPS et HTTPS par défaut
Cliquez sur Suivant >
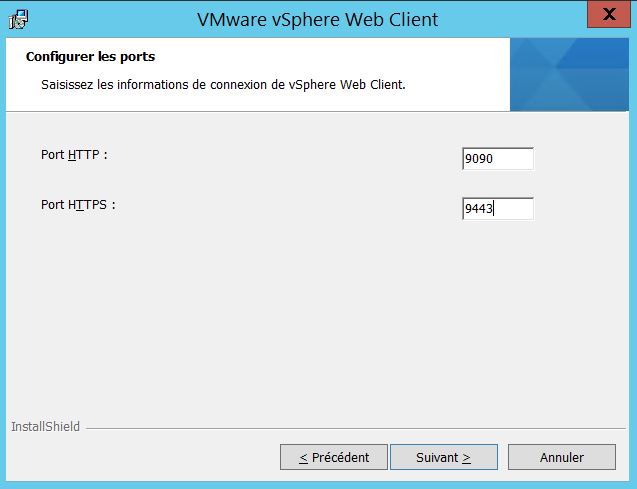
Entrez le mot de passe du compte administrator@vsphere.local indiqué lors de l’installation de la brique SSO et cliquez sur Suivant >
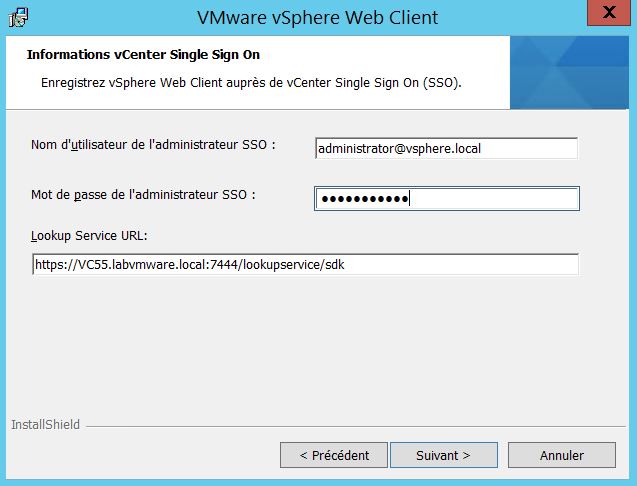
Cliques sur Yes pour valider
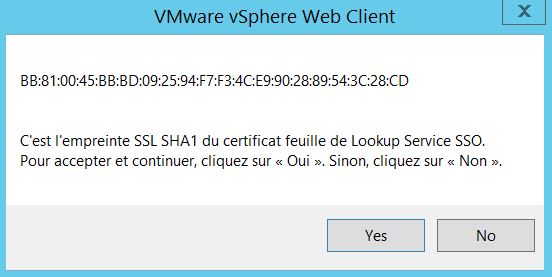
Cliquez sur Installer les certificats
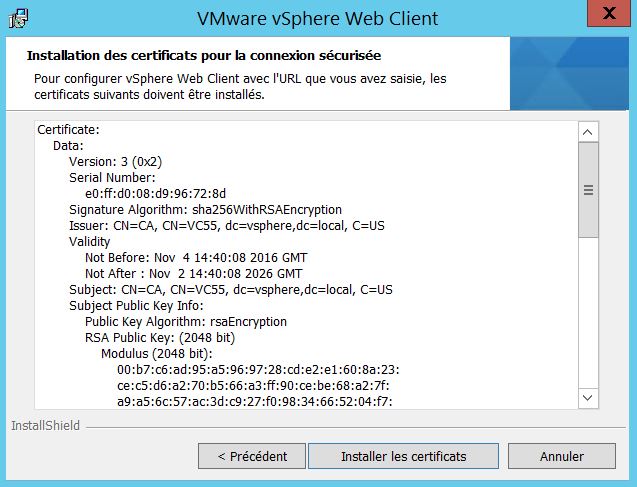
Cliquez sur Installer pour lancer l’installation
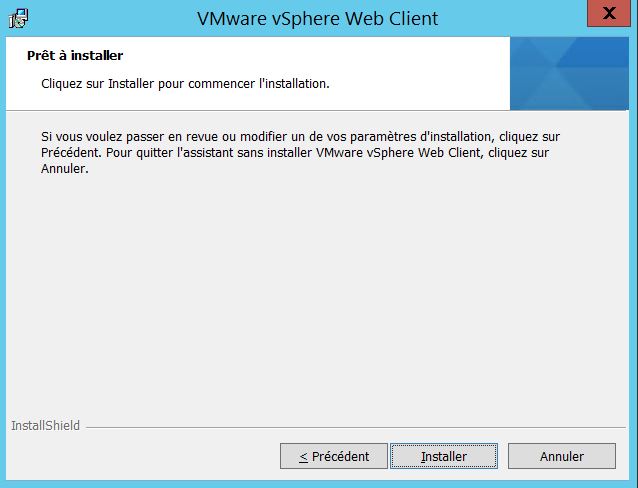
Patientez durant l’installation…
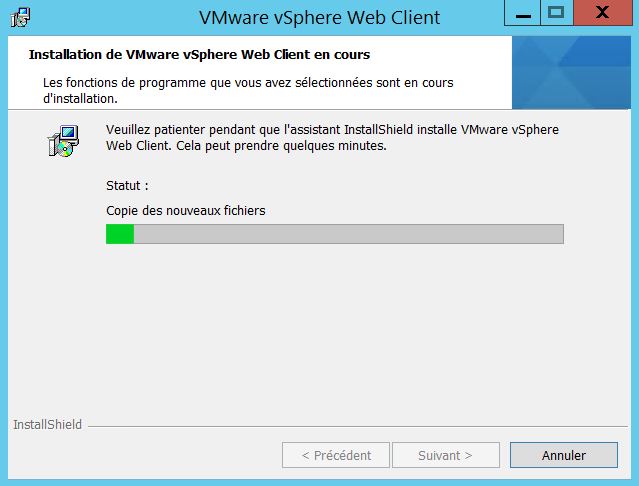
Un message vous indique de patientez que les services vSphere Web client soit chargés avant de vous connecter. Nous effectuerons l’installation des autres briques avant de nous connecter.
Cliquez sur Terminer
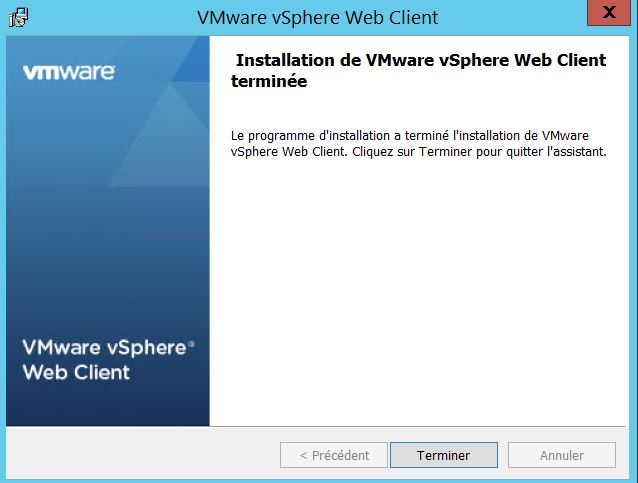
Puis OK
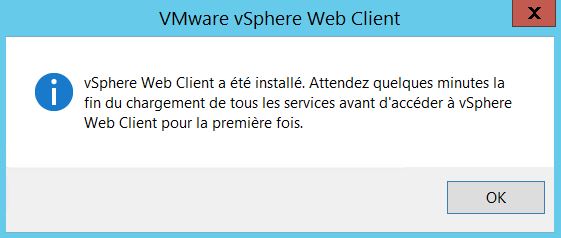
3) Installation du vCenter Inventory Service
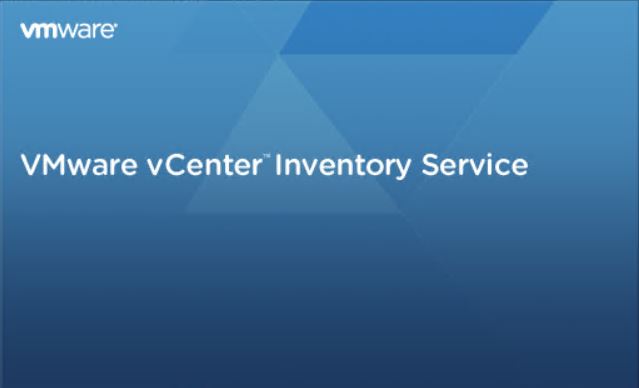
Passons maintenant à l’installation de la troisième brique, vCenter Inventory Service.
Sur le menu du programme d’installation, cliquez sur Client Inventory Service dans le menu de gauche puis cliquez sur Installer
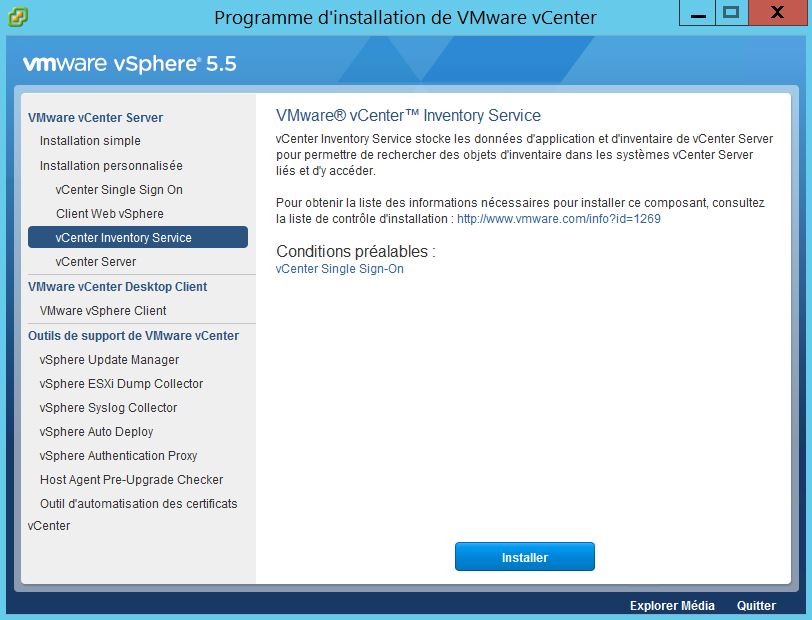
Choisissez la langue et cliquez sur OK
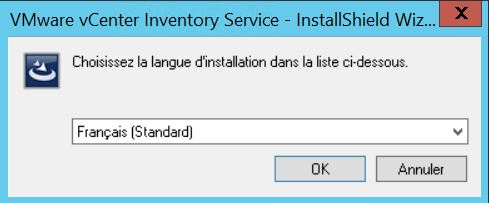
Cliquez sur Suivant >
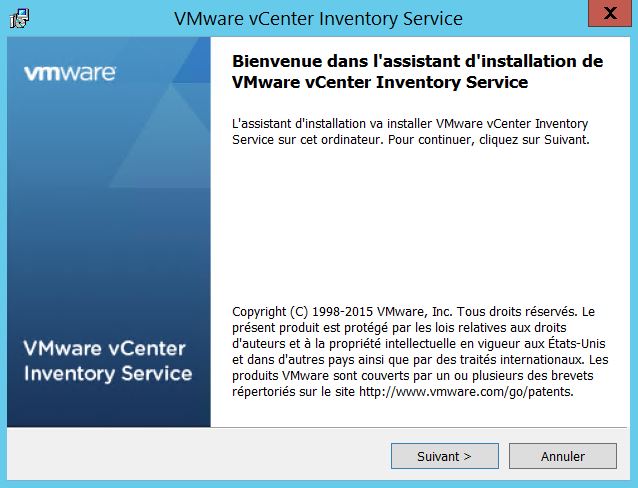
Sélectionnez J’accepte les conditions du contrat de licence et cliquez sur Suivant >
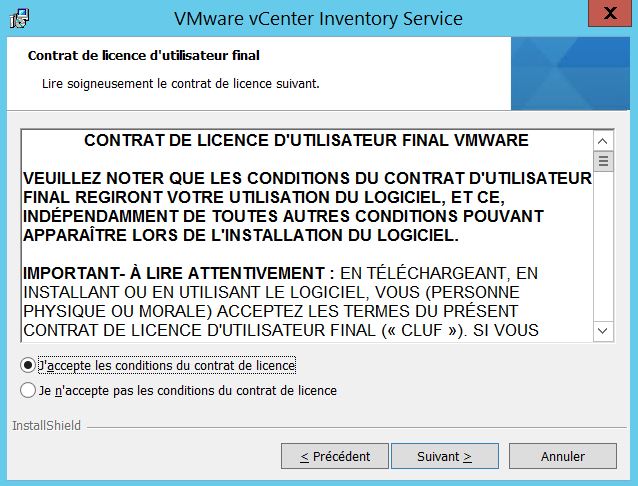
Laissez le répertoire d’installation par défaut ou choisissez en un autre en cliquant sur Modifier
Cliquez sur Suivant >
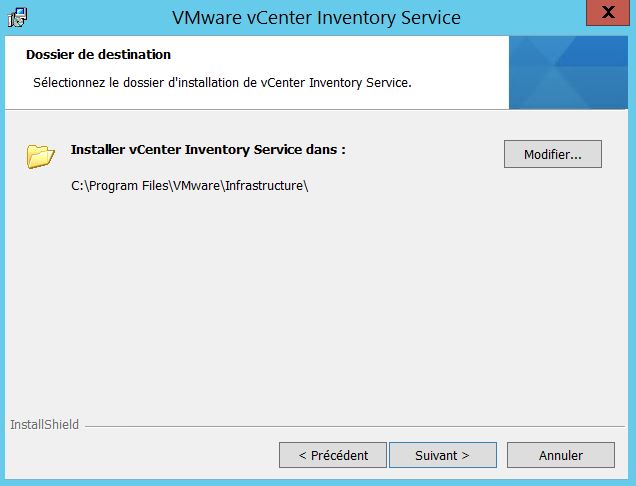
Vérifiez le FQDN et cliquez sur Suivant >
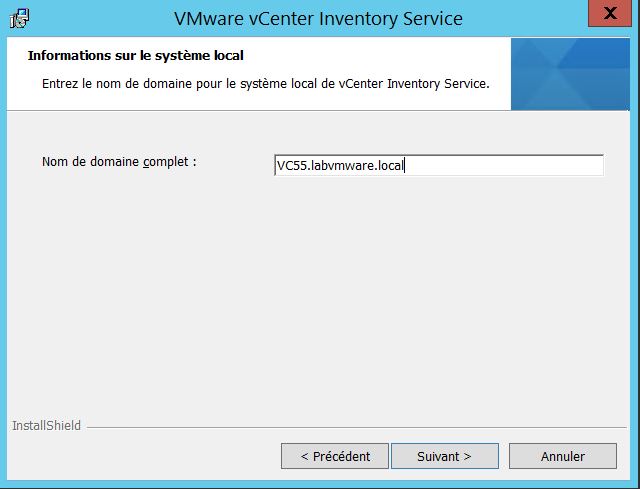
Laissez les ports par défaut et cliquez sur Suivant >
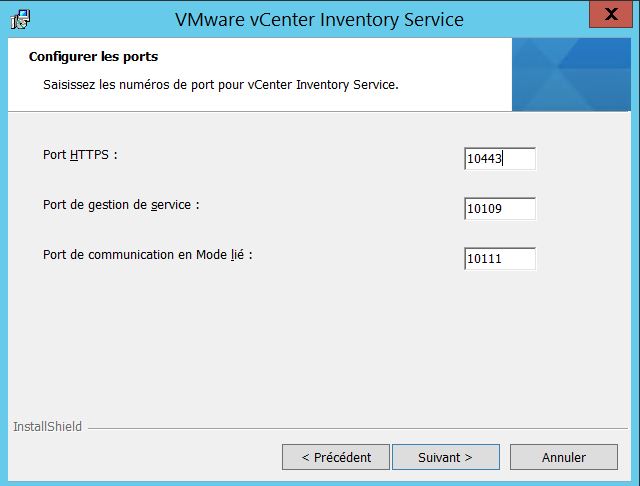
Sélectionnez la taille de votre future infrastructure et cliquez sur Suivant >
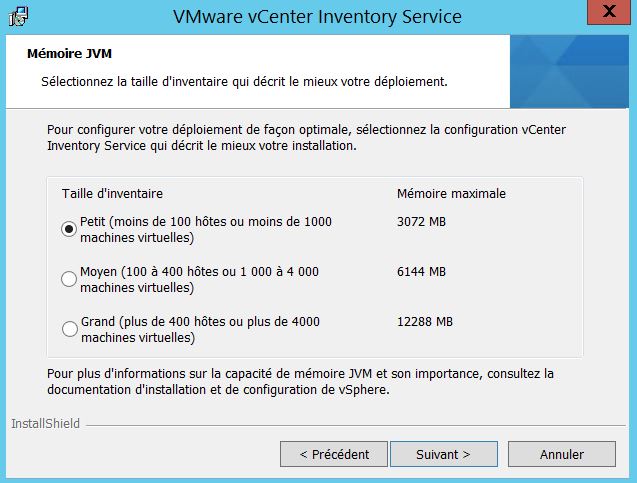
Entrez le mot de passe du compte administrator@vsphere.local indiqué lors de l’installation de la brique SSO et cliquez sur Suivant >
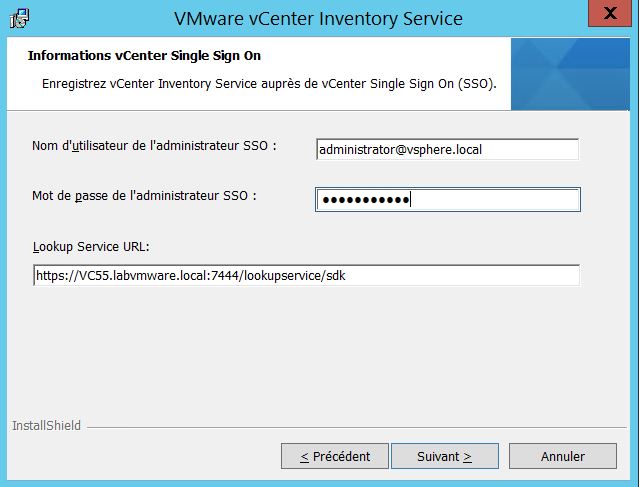
Cliquez sur YES :
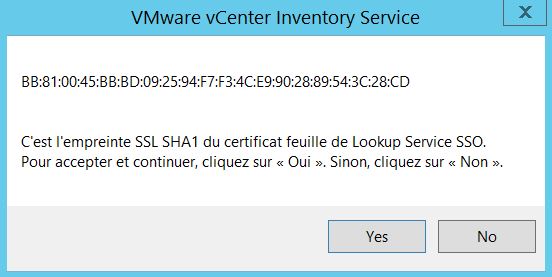
Cliquez sur Installer
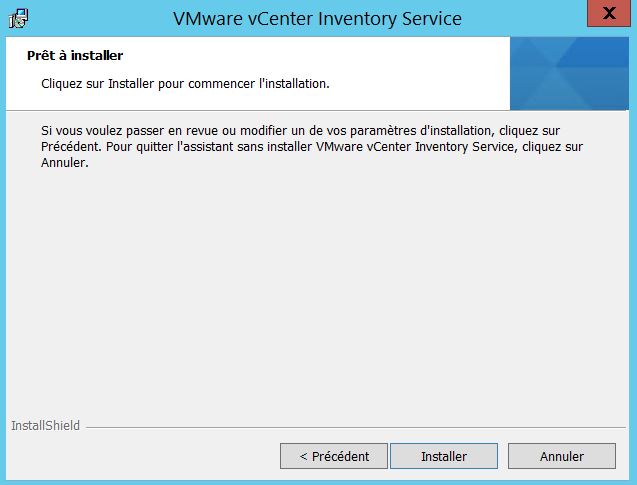
Patientez durant l’installation…
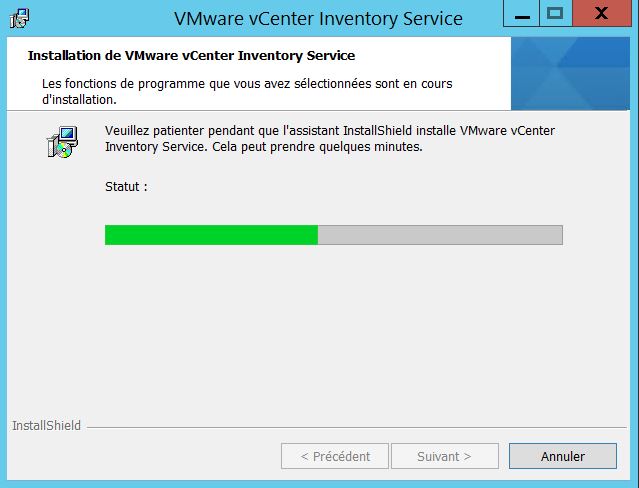
Cliquez sur Terminer
4) Installation du vCenter Server
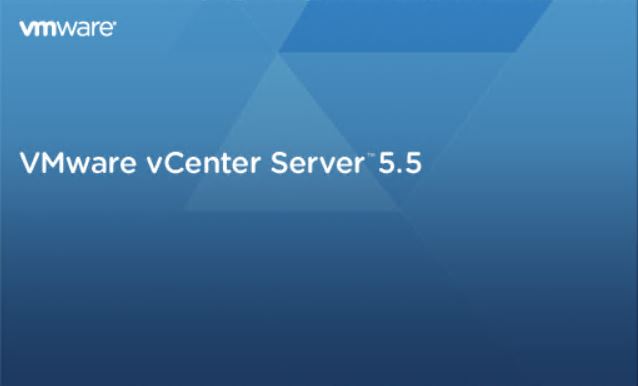
Passons maintenant à l’installation de la quatrième brique, vCenter Inventory Service.
Sur le menu du programme d’installation, cliquez sur Client Inventory Service dans le menu de gauche puis cliquez sur Installer
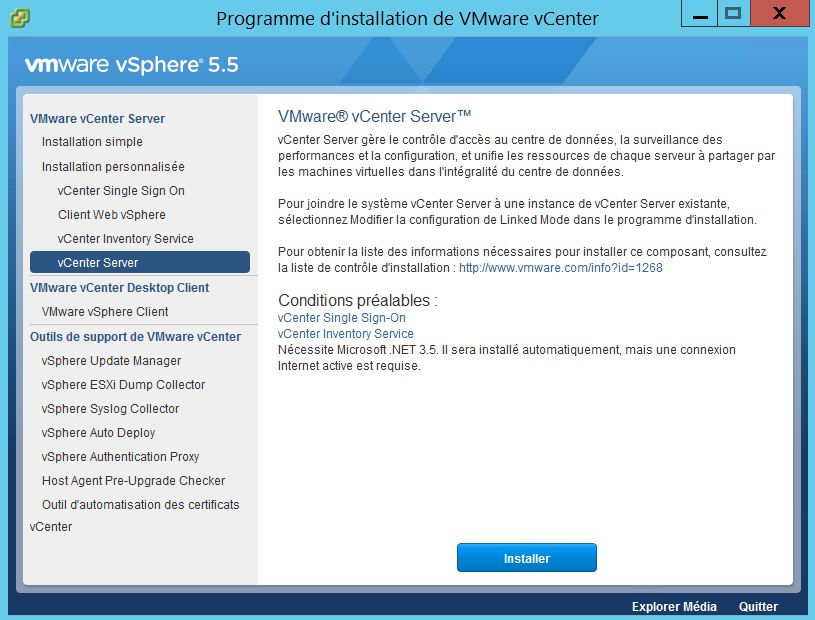
Choisissez la langue et cliquez sur OK
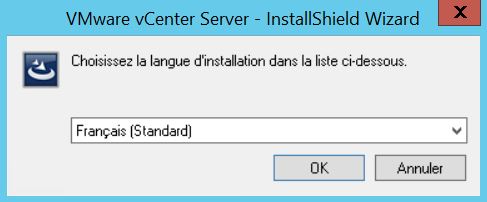
Le programme d’installation télécharge et installe le Framework .Net 3.5…
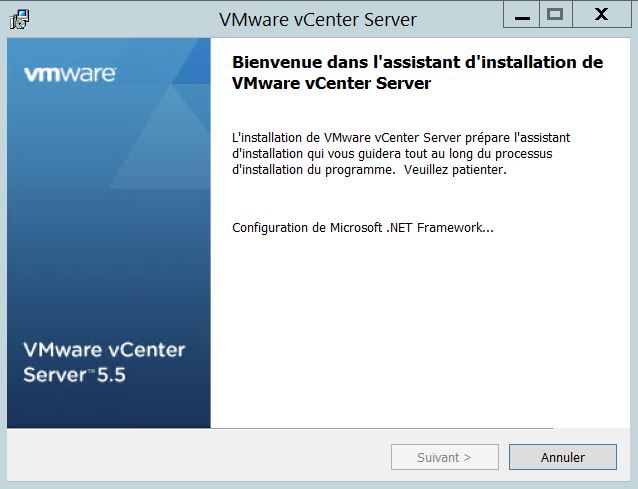
Cliquez sur Suivant >
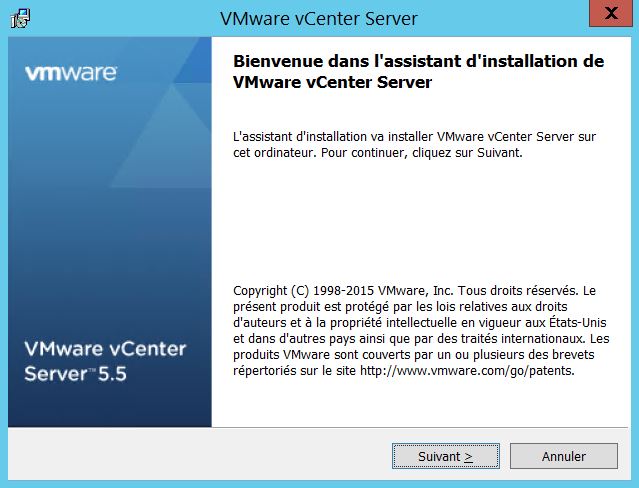
Sélectionnez J’accepte les conditions du contrat de licence et cliquez sur Suivant >
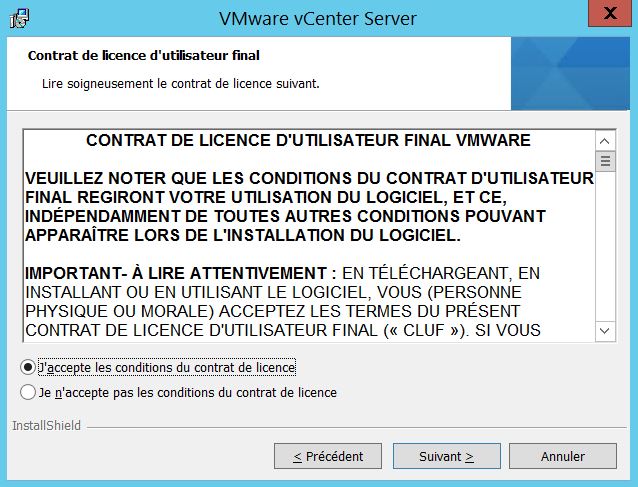
Si vous possédez une clé de licence valide, entrez la et cliquez sur Suivant >
Si vous n’entrez pas de clé, vCenter Server fonctionnera en version d’évaluation
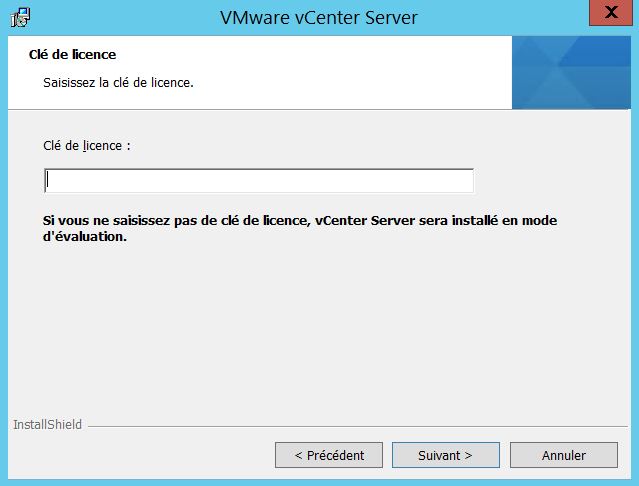
Si vous ne possédez pas d’installation préalable de SQL Server, Sélectionnez Installation une instance de Microsoft SQL Server 2008 Express et cliquez sur Suivant >
Le programme vous installera la base de donnée
Attention : si votre infrastructure dépasse les 5 hyperviseurs et/ou 50 machines virtuelles, SQL Server 2008 Express sera insuffisant dû à la limitation de taille de base de donnée à 2Go
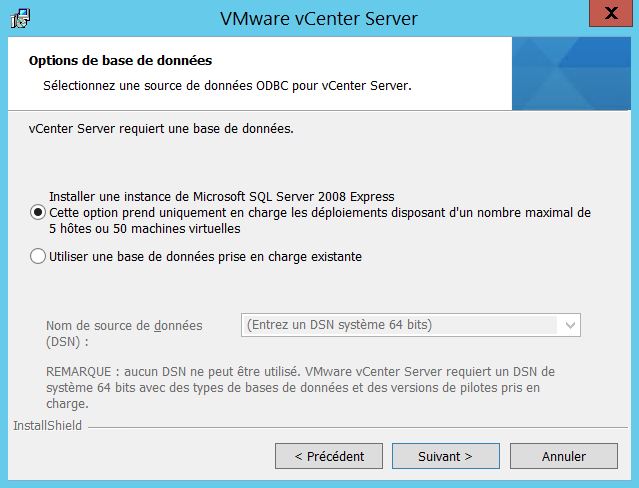
Cochez la case Utiliser le compte système local Windows, vérifier le FQDN et cliquez sur Suivant >
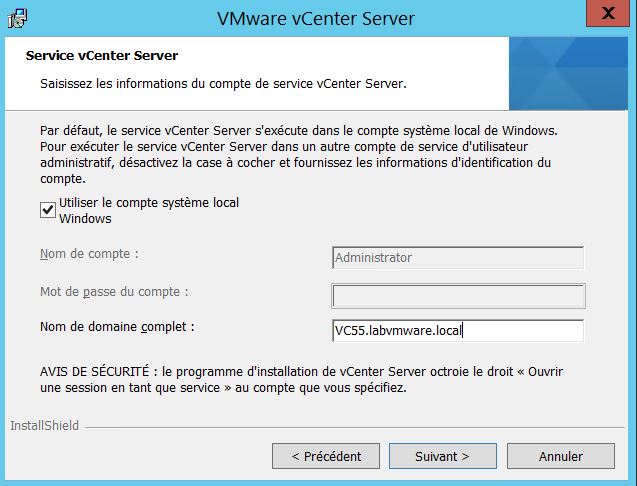
Cochez la case Créer une instance VMware vCenter Server autonome et cliquez sur Suivant >
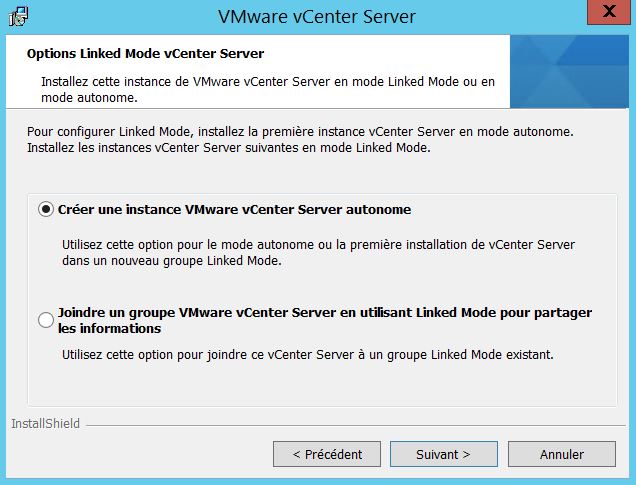
Laissez les ports par défaut et cliquez sur Suivant >
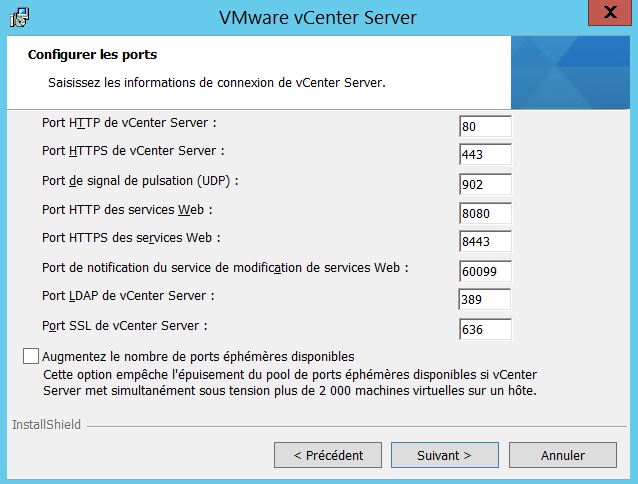
Sélectionnez la taille de votre future infrastructure et cliquez sur Suivant >
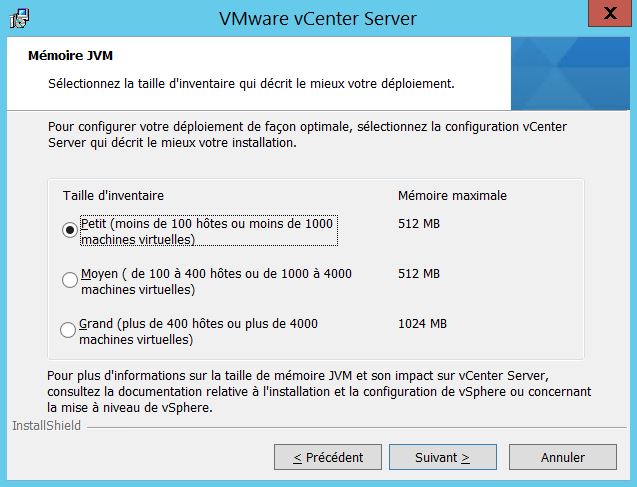
Entrez le mot de passe du compte administrator@vsphere.local indiqué lors de l’installation de la brique SSO et cliquez sur Suivant >
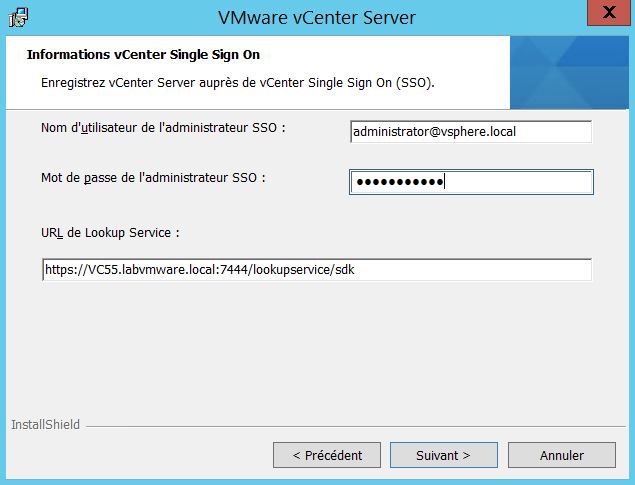
Cliquez sur Yes
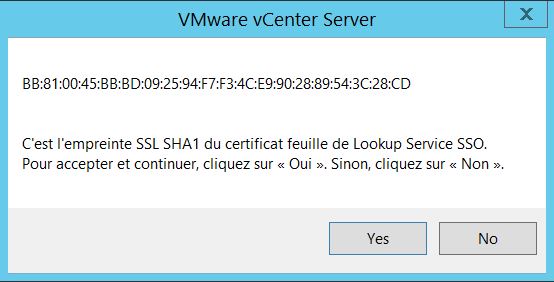
Indiquez le compte administrator@vsphere.local. Ce compte qui est administrateur du SSO sera également administrateur de vCenter Server. Cliquez sur Suivant >
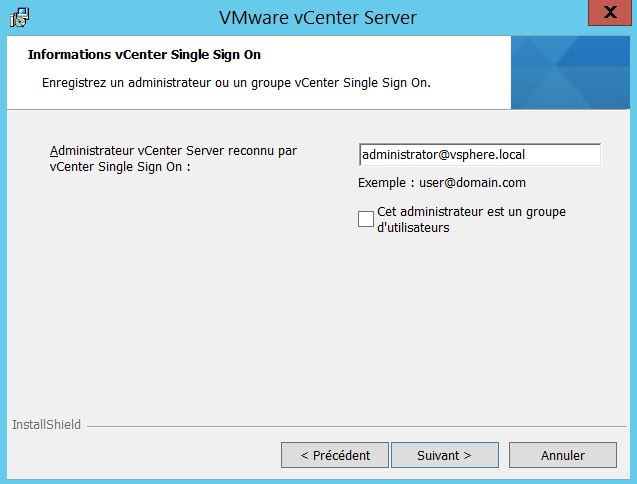
Cliquez sur Suivant >
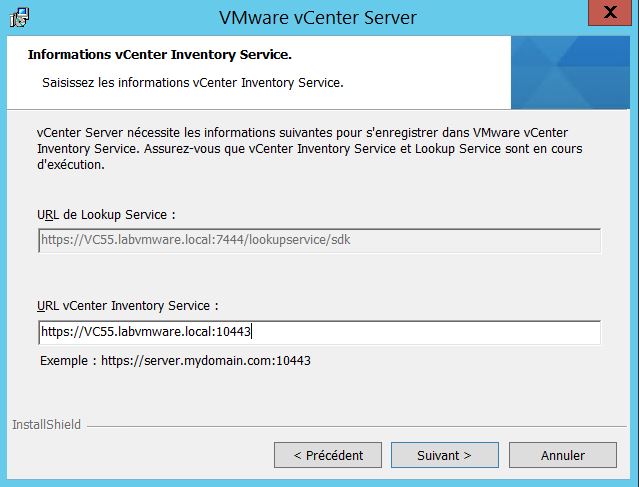
Laissez le répertoire d’installation par défaut ou choisissez en un autre en cliquant sur Modifier
Cliquez sur Suivant >
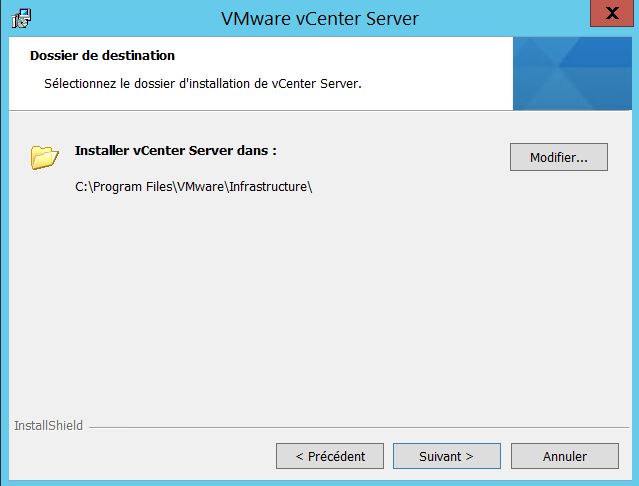
Si vous souhaitez envoyer des informations à VMware afin d’améliorer ses produits, cochez la case Activer la collecte des données. Si vous ne le souhaitez pas, laissez la case décochée et cliquez sur Installer
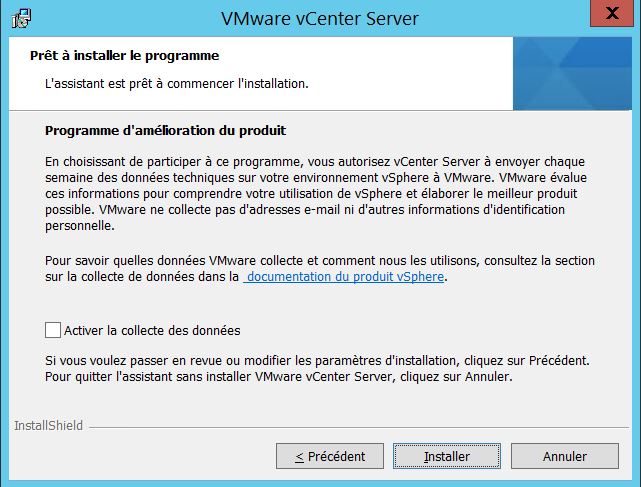
Le programme d’installation installera SQL Server 2008 Express automatiquement
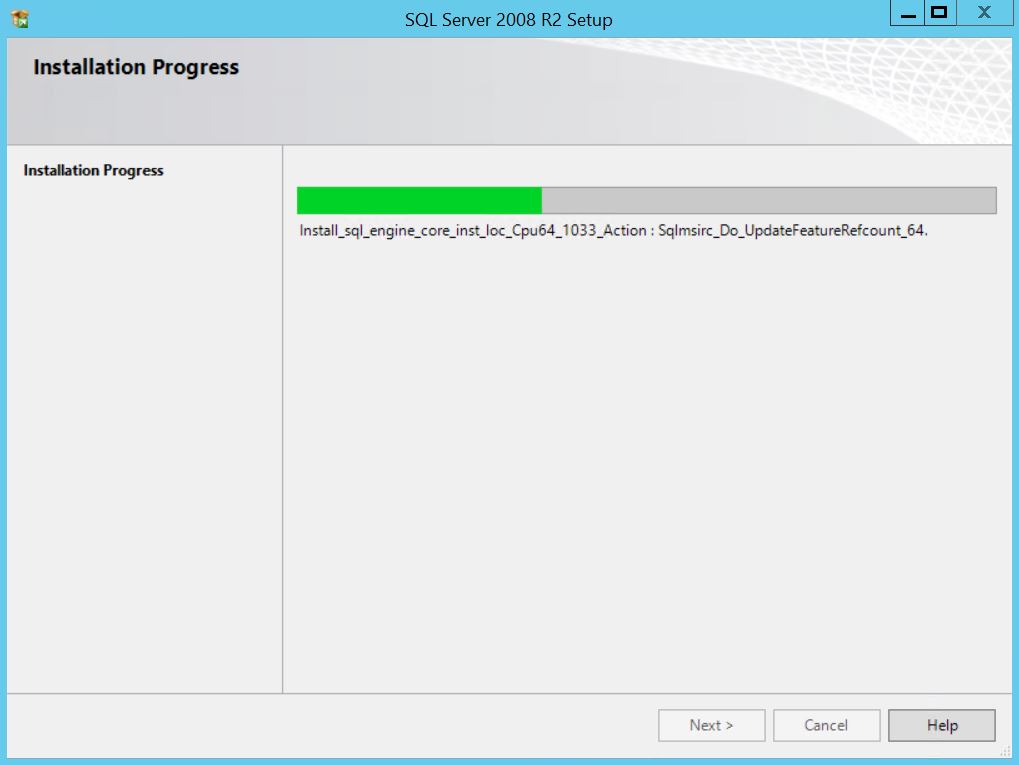
Puis installera vCenter Server
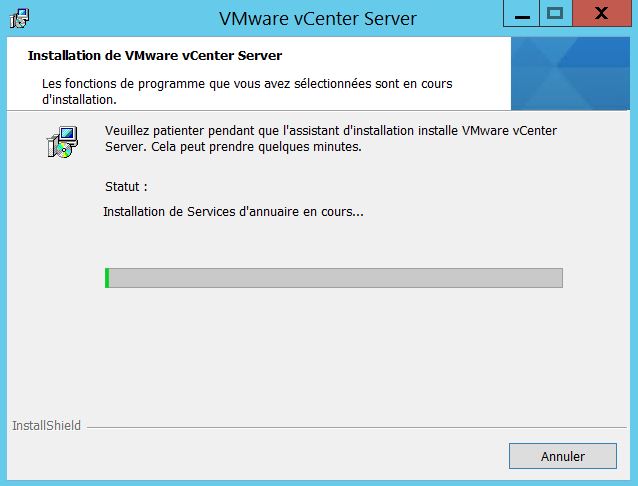
L’installation terminée, cliquez sur Terminer
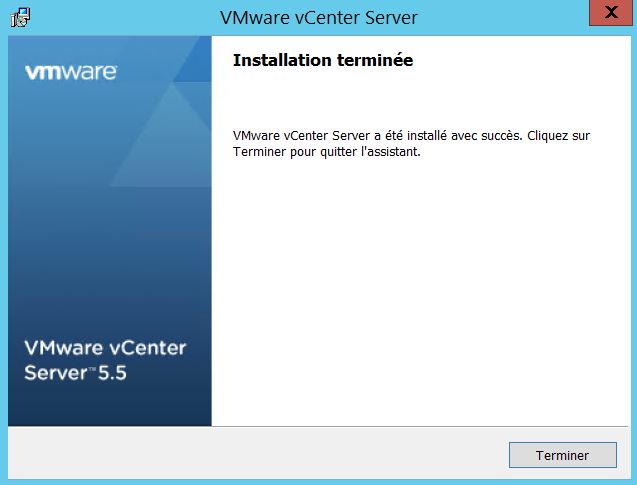
Pour vérifier la bonne configuration de votre vCenter Server, connecter vous via votre client lourd (vi-client) ou votre client web (via l’adresse https://<ip_de_votre_vcenter:9443) avec le compte administrator@vsphere.local.

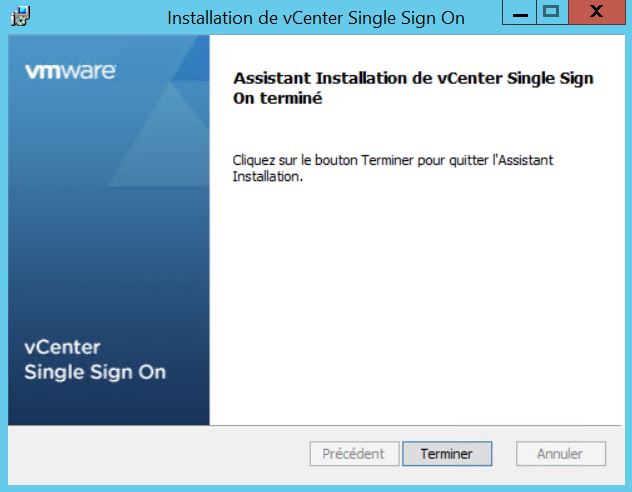
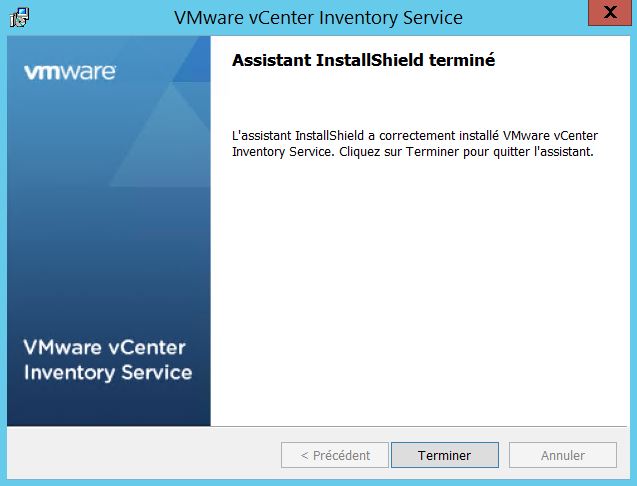

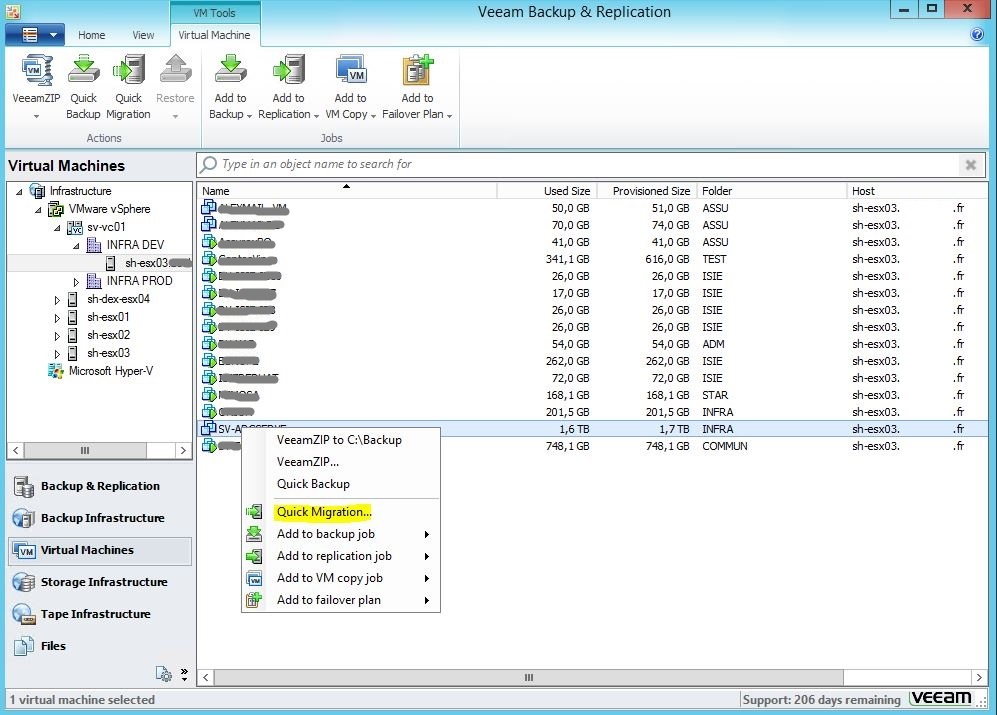
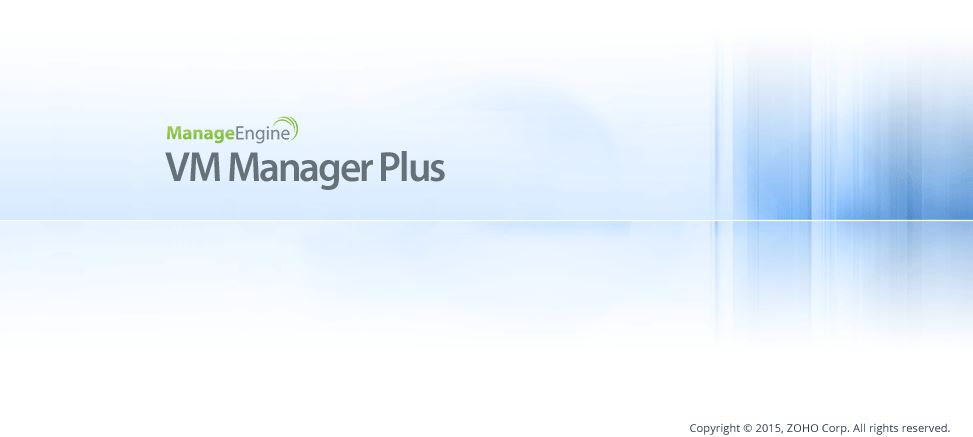








1 réponse
[…] procédure est applicable à vCenter Server sous Windows et VCSA (vCenter Server […]