Installer un contrôleur de domaine Active Directory sous Windows Serveur 2012

Installer un contrôleur de domaine Active Directory sous Windows Serveur 2012
Les administrateurs systèmes connaissent forcement l’Active Directory. Vous le retrouvez dans la plupart des environnements d’entreprise Windows.
Active Directory est un annuaire LDAP mis en place par Microsoft. Il permet notamment (et de manière centralisée) :
- Définir des utilisateurs pour la gestion des authentifications sur les postes Windows du domaine
- La gestion de la sécurité des stations de travail (Accès, mises à jours, etc…)
- Le déploiement de règle de sécurité et d’applications (au travers de GPO)
- et bien d’autre fonctionnalités…
Nous verrons ici l’installation initiale du rôle Active Directory sous Windows Server 2012 R2. Si vous ne possédez pas de Windows Server 2012, vous pouvez télécharger une version d’essai de 180 jours de puis le site officiel de Microsoft (voir ici).
Vous devez disposer d’une machine sous Windows Server. Votre machine doit impérativement être configuré via une adresse IP fixe (et non via automatiquement via DHCP).
Une fois connecté sur votre serveur (cela peut aussi bien être en TSE), rendez vous dans Server Manager \ Manage \ Add Roles and Features.
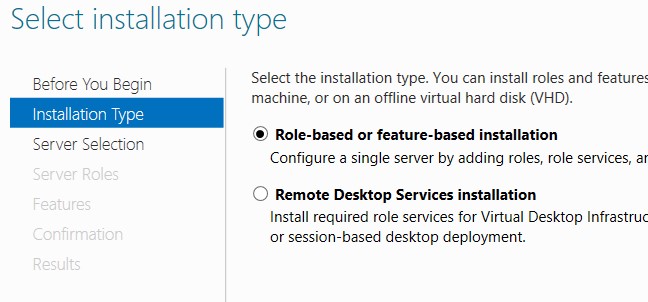
Sélectionnez Role-based or feature-based installation.
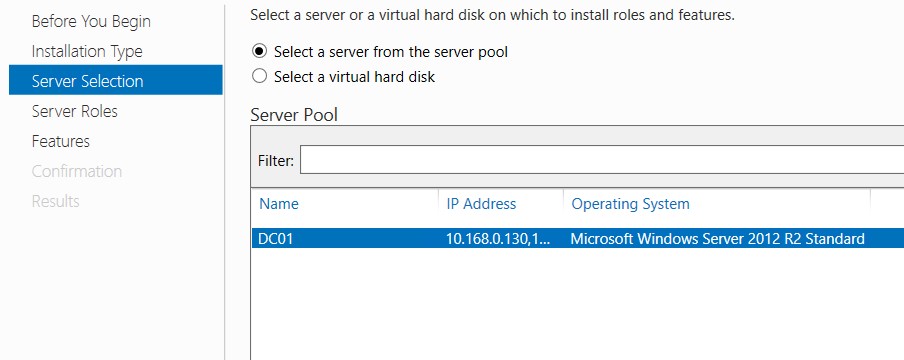
C’est une nouvelle fonctionnalité de Windows Server 2012, vous pouvez effectuer l’installation sur votre serveur ou bien sur un disque dur virtuel (VHD). Sélectionnez Select a server from the server pool pour effectuer l’installation sur votre serveur local.
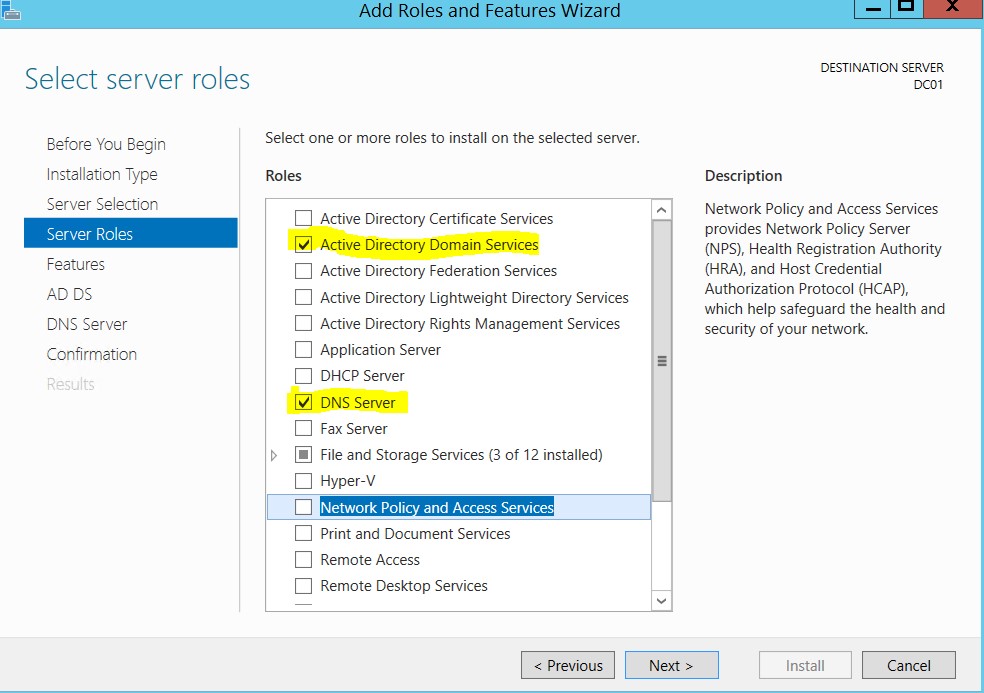
cochez les cases deux 2 rôles suivants :
- Active Directory Domain Services
- DNS Server
Le service Active Directory repose entièrement sur le système DNS, d’où la nécessité d’installer ce rôle et de configurer le système avec une adresse IP fixe.
Valider en cliquant sur Add Features.
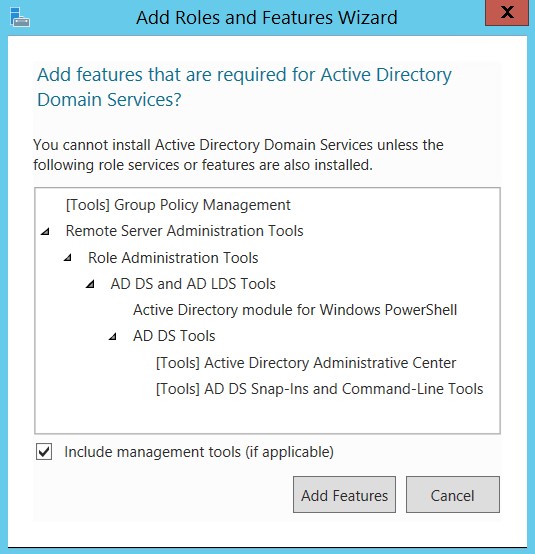
Cochez Include management tools(If applicable).
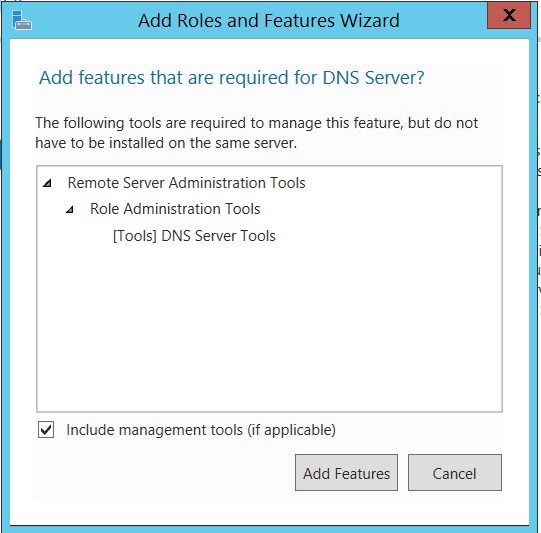
Cochez Include managements tools(If applicable).
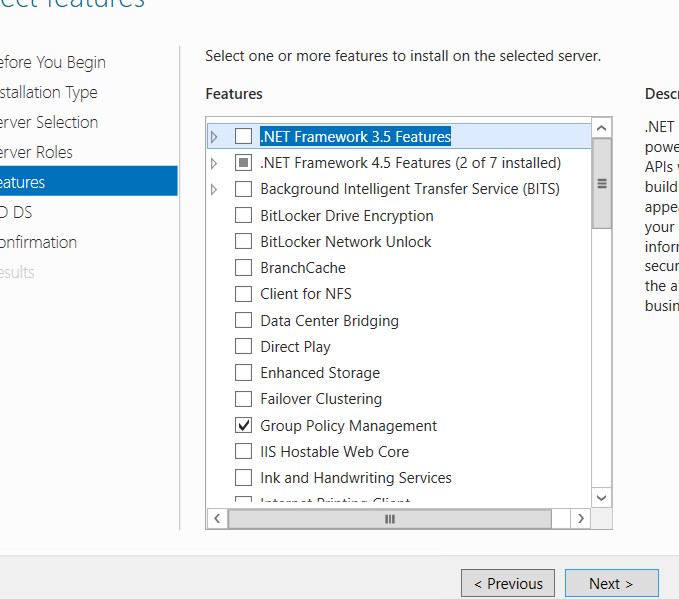
Laissez tel quel, cliquez sur Next.
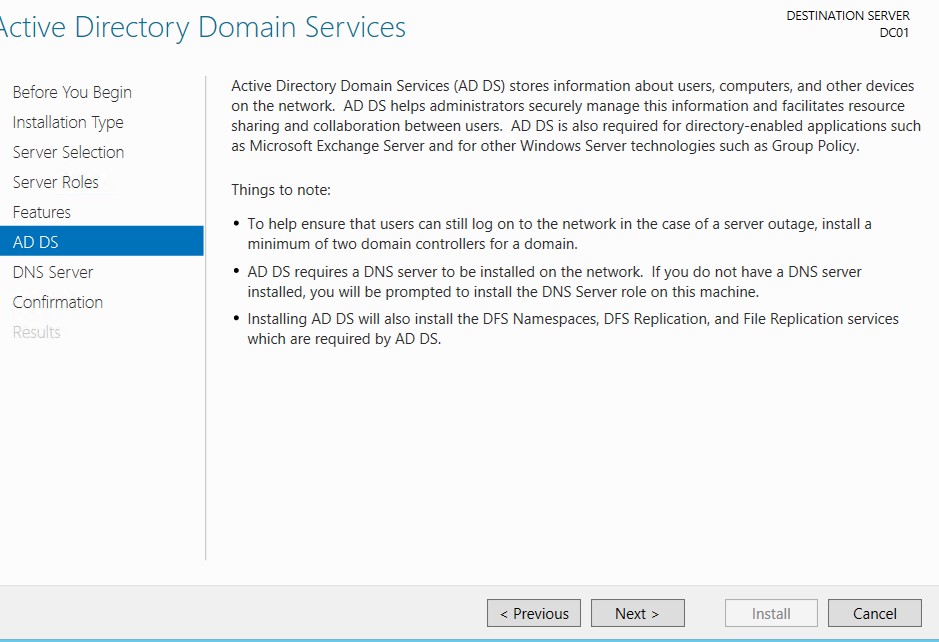
Cliquez sur Next.
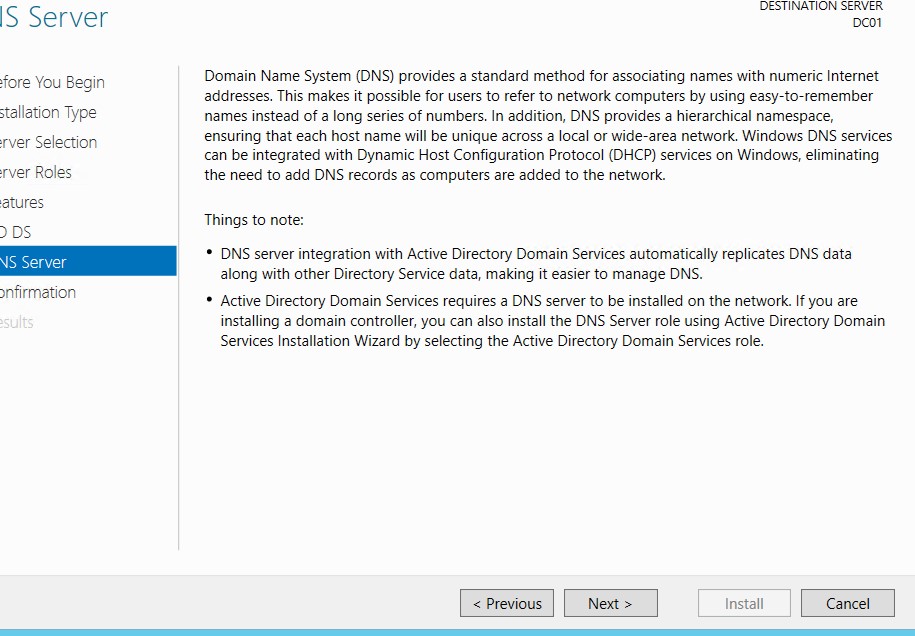
Cliquez sur Next.
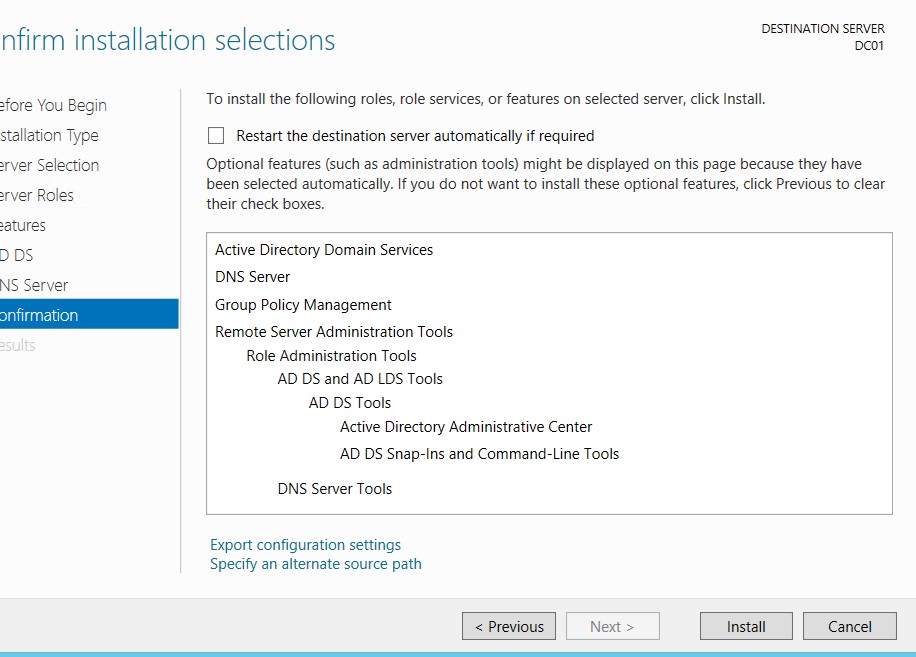
Cette page récapitule les éléments qui seront installés. Cochez la case Restart the destination server automatically if required pour redémarrer le serveur si besoin (en fin d’installation)
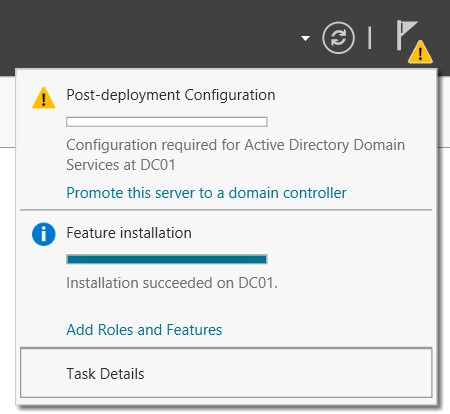
Sur votre Server Manager, vous apercevrez un point d’exclamation. En cliquant dessus, vous avez le lien Promote this server to a domain controller.
La commande dcpromo a été déprécié et ne fonctionne plus sous à partir de Windows Server 2012.
Cliquez sur le lien Promote this server to a domain controller.
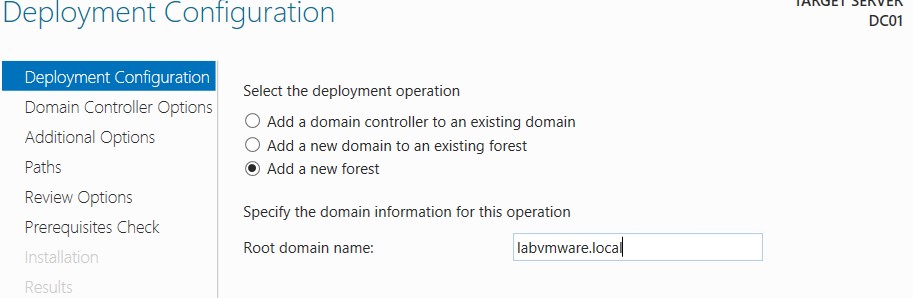
Ne disposant ni de forêt, ni de domaine Active Directory, cochez la case Add a new forest. Cela va créer la forêt et le domaine Active Directory.
Définissez le nom de votre domaine. Ici labvmware.local.
Attention : n’utilisez pas de nom de domaine public du type .fr ou .com. Préférez des noms de domaine en .local ou .priv (cela vous évitera des problèmes DNS par la suite).
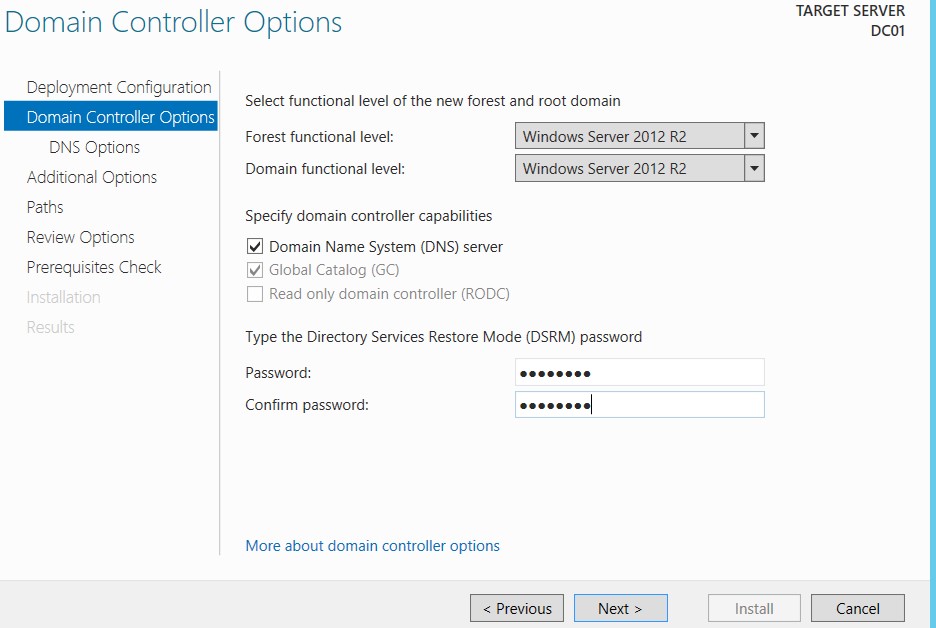
La forêt et le domaine sont configurés en Windows Server 2012 R2.
Le mot de passe DSRM est à mettre de coté précieusement. Il vous sera utile en cas de panne de votre Active Directory.
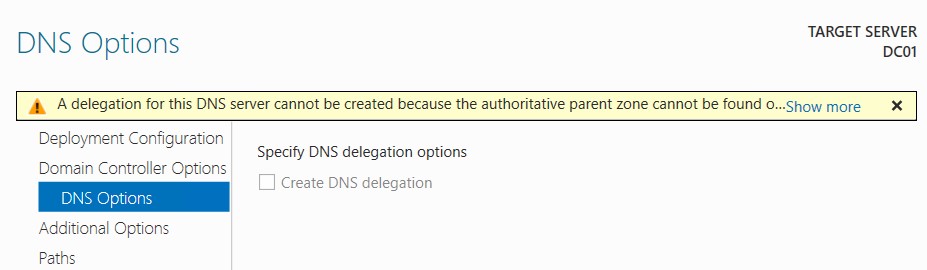
Ignorer l’avertissement jaune, cliquez sur Next.
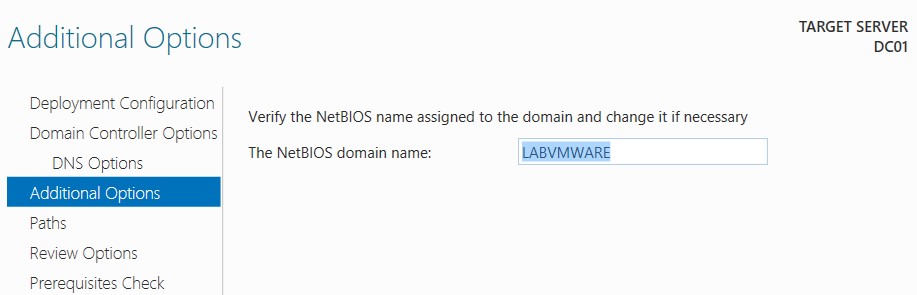
Cliquez sur Next.
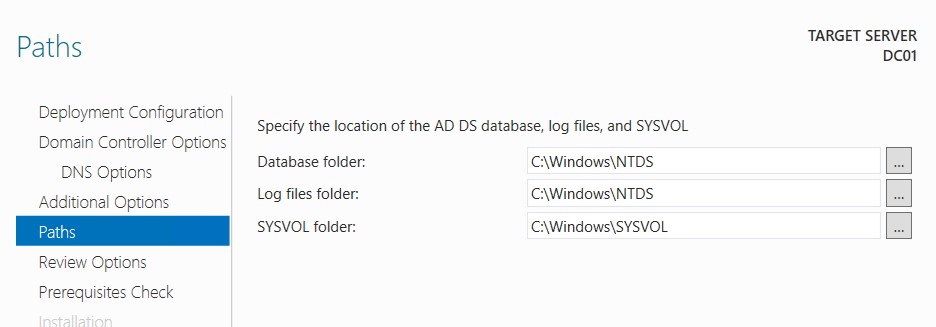
Laissez les chemins d’accès par défaut. Cliquez sur Next.
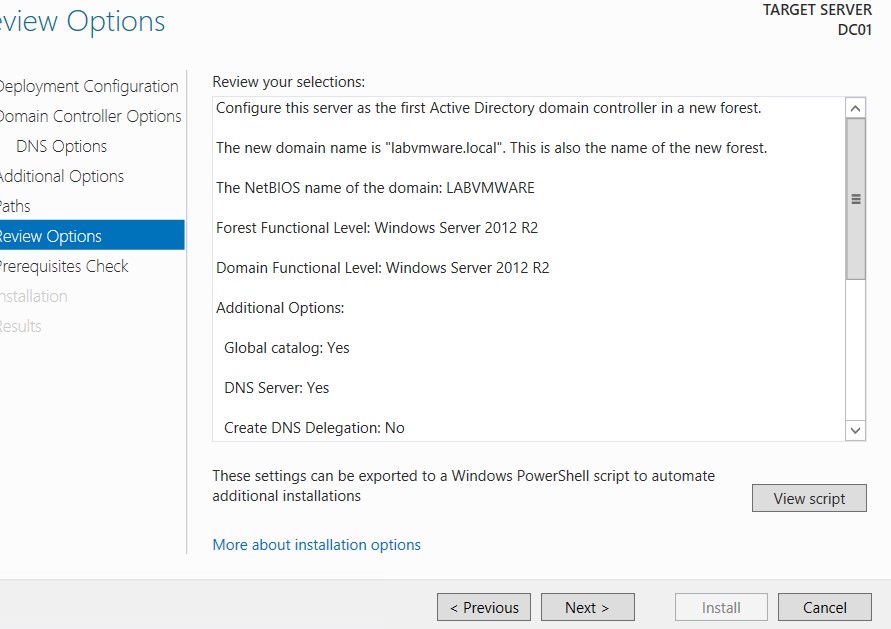
Cliquez Next.
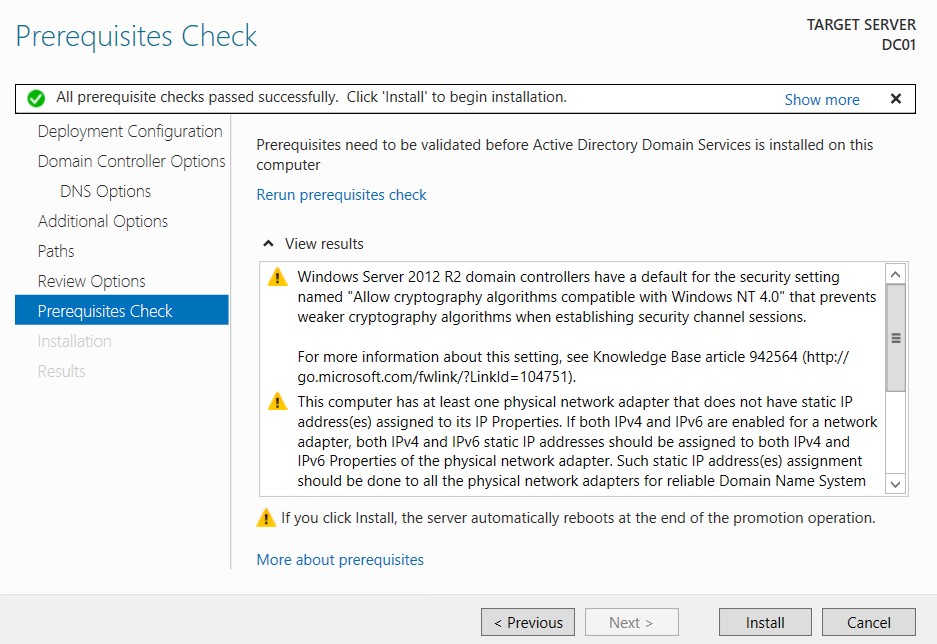
Ignorer les avertissements et cliquez sur Install.
Le serveur va ensuite redémarrer.
Et voila, vous avez un contrôleur de domaine Active Directory fonctionnel ! ^^

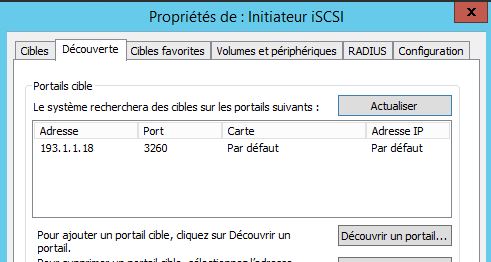

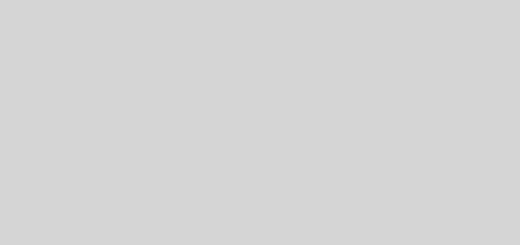









Bonjour
Votre site m a beaucoup plus
Pourriez publier une installé de owncloud + l ajout dans active directory
Bonne continuation
Bonjour,
L’installation de Owncloud est prévu, j’effectuerai un tutoriel à ce moment la.
Cordialement,