Kace SDA : Création de script d’installation pour Windows 10 UEFI
Kace SDA : Création de script d’installation pour Windows 10 UEFI
Les installations scriptées regroupes tous les paramètres et les actions effectués pour dérouler une installation complète d’un OS client. Dans ce tutoriel Kace SDA : Création de script d’installation pour Windows 10 UEFI, le script d’installation sera orienté Windows 10 Enterprise.
Connectez-vous à votre interface web K2000
Rendez-vous dans Deployments \ Scripted Installations
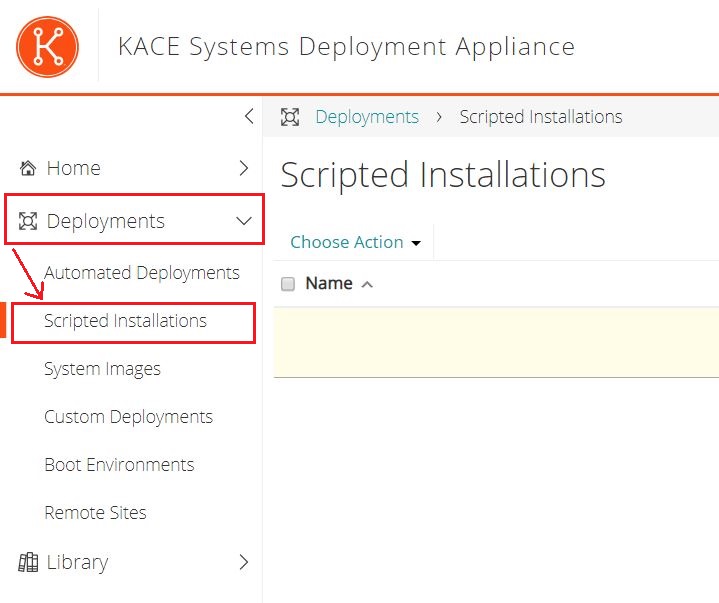
Cliquez sur Choose Action
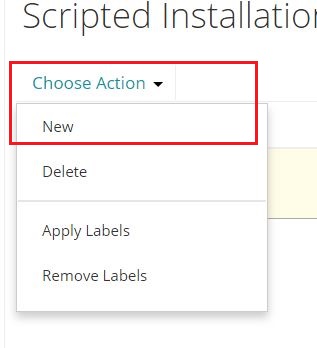
Cliquez sur New
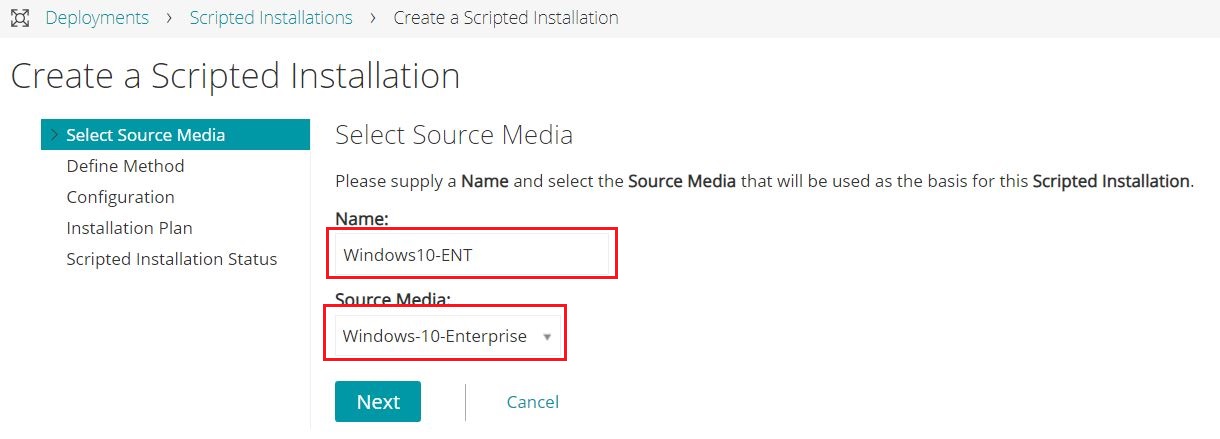
Entrez un nom pour votre Scripted Installations, ici Windows10-ENT
Sélectionnez votre Source Media, ici Windows-10-Enterprise comme créé dans ce tutoriel
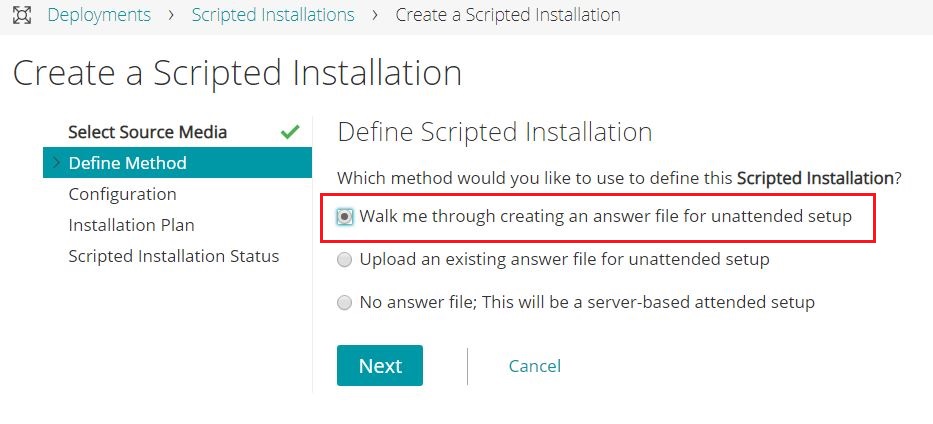
Vous m’avez maintenant le choix pour la création des paramètres du fichier de réponse unattend.xml. Ce fichier vous permet d’automatiser une installation Windows
Sélectionnez Walk me through creating an answer file for unattended setup, la plupart des paramètres du fichier pourront être configuré via l’interface de votre SDA
Cliquez sur Next
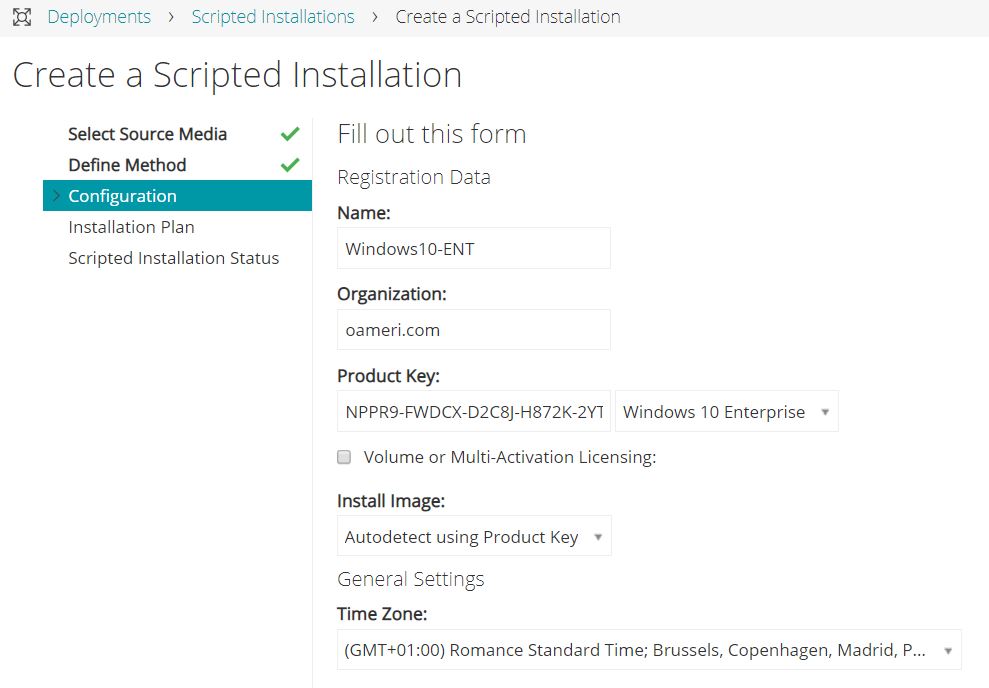
Les paramètres étant nombreux sur cette page, j’ai découpé l’ensemble en 4 parties
Première partie, les paramètres à renseigner sont :
- Name : Nom de votre configuration unattend.xml
- Organization : Nom de votre société/organisation
- Product Key : Clé de produit pour votre Windows 10 Ent. Dans le cas d’une activation via un serveur KMS, Sélectionnez Windows 10 Enterprise dans le menu déroulant, la clé KMS sera automatiquement ajoutée
- Install Image : Dans le cas d’un média source multi-version de Windows, le programme d’installation sélectionnera la version à installer en fonction du numéro de série (ici Windows 10 Enterprise)
- Time Zone : Vos paramètres régional (GMT+1 pour la France)
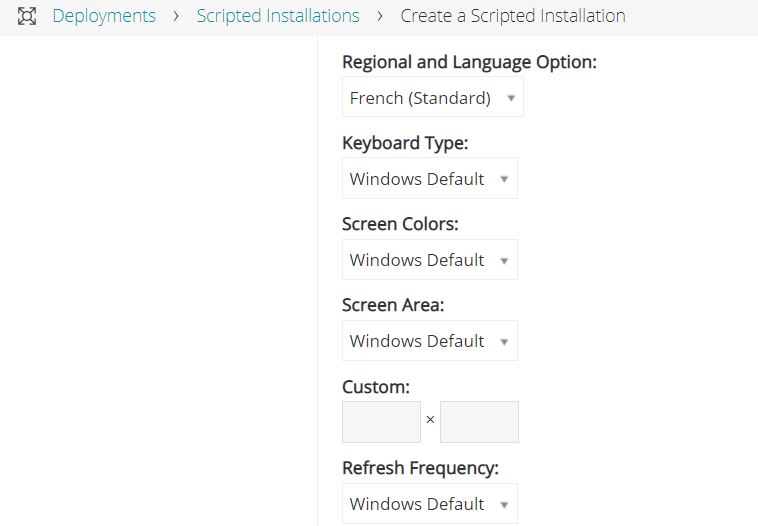
Deuxième partie, les paramètres à renseigner sont :
- Regional and Language Option : La langue de votre installation de Windows 10
- Keyboard type : Spécificité du clavier (laisser par défaut)
- Screen Colors : Spécificité des couleurs d’affichage (laisser par défaut)
- Screen Area : Spécificité de la zone d’affichage (laisser par défaut)
- Refresh Frequency : La fréquence de rafraîchissement de l’écran (laisser par défaut)
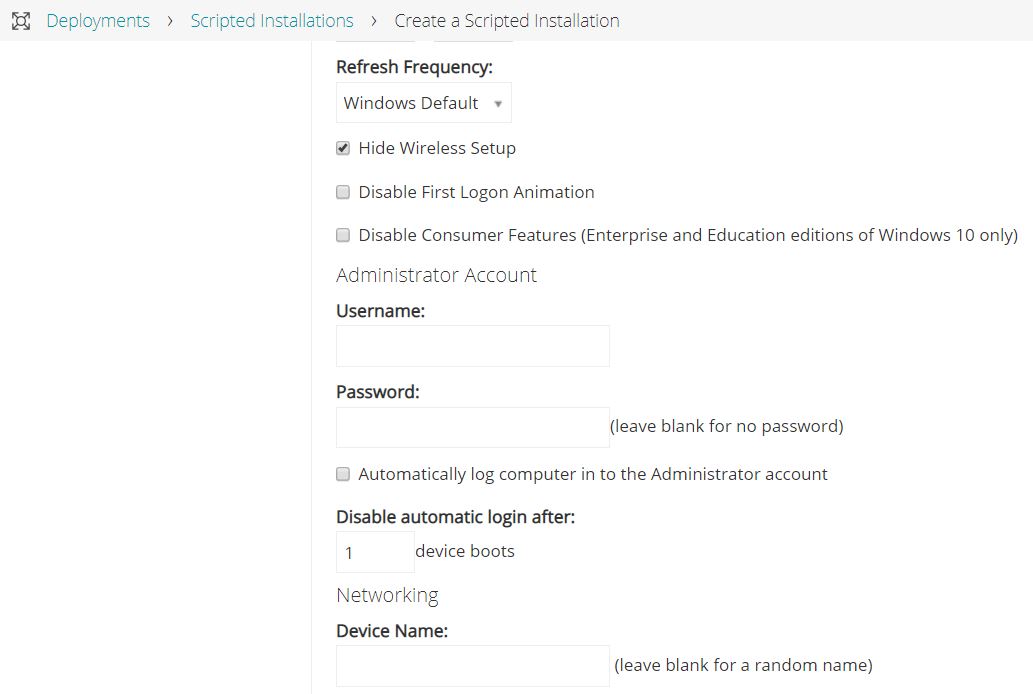
Troisième partie, les paramètres à renseigner sont :
- Hide Wireless Setup : En cochant cette case, la configuration de la carte Wifi sera désactivé durant l’installation de Windows
- Disable First Logon Animation : En cochant cette case, l’animation de la première connexion sous Windows sera désactivée
- Administrator Account (Username et Password) : Permet de définir un identifiant (et son mot de passe) administrateur local de la machine
- Automatically log computer in to the Administrator account : Permet de connecter automatiquement ce compte un certain nombre de fois après chaque reboot. Très utile si vous souhaitez effectuer différentes opérations nécessitant des reboots par la suite
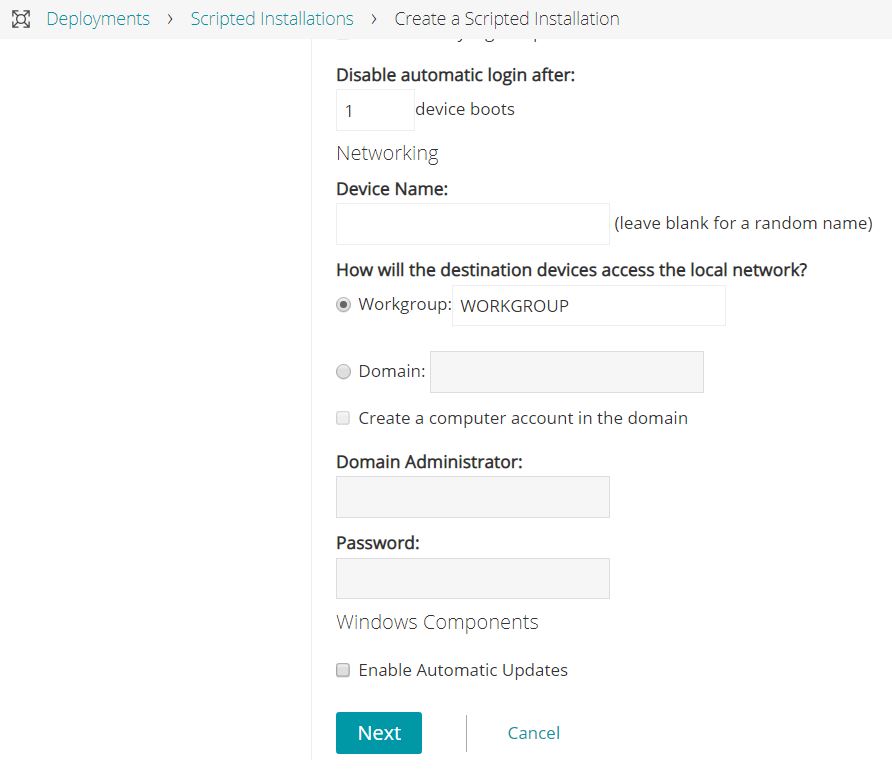
Quatrième partie (et dernière partie pour les paramètres unattend), les paramètres à renseigner sont :
- Device Name : Permet de définir un nom netbios de machine. Si laissez vide, le nom sera généré aléatoirement par Kace
- Workgroup : Le nom de votre Workgroup si vous souhaitez rester en groupe de travail
- Domain : Votre nom de domaine Active Directory. Les paramètre suivants seront configurable en sélectionnant cette option
- Create a computer account in the domain (Domain Administrator et Password) : En cochant cette case, la machine sera automatiquement intégré à Active Directory (dans l’OU Computer). Vous devrez spécifiez un identifiant avec les droits d’ajout de la machine dans le domaine. Il est également possible via des pre-installation et post-installation task de définir un nom de machine selon les règles en vigueur dans votre entreprise
- Enable Automatic Updates : En cochant cette case, les mises à jours Windows Updates seront activées dès le démarrage de Windows
Une fois l’ensemble des champs complétées, cliquez sur Next
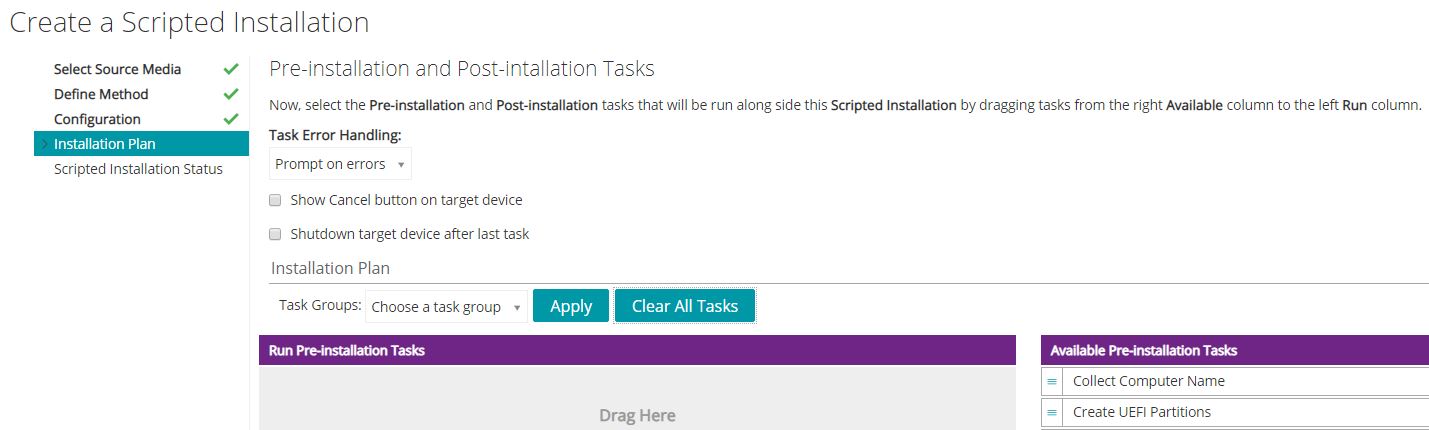
Nous arrivons maintenant sur la page de configuration des Pre-installation et Post-installation Tasks.
C’est ici que vous ajoutez des actions à effectuer avant l’installation de Windows (création des partitions, formatage, …) et des actions à effectuer après l’installation de Windows (Installation d’Office, ou d’autre applications, …)
Je vous décris cette partie dans un tutoriel dédié (à venir)
Cliquez sur Next
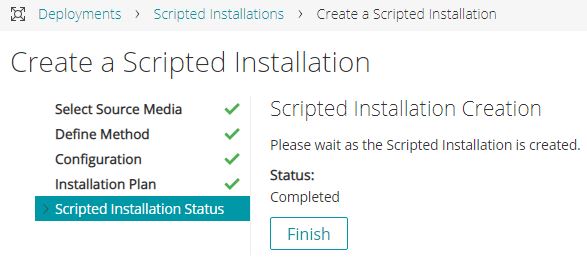
Votre installation scriptées est maintenant terminée, cliquez sur Finish
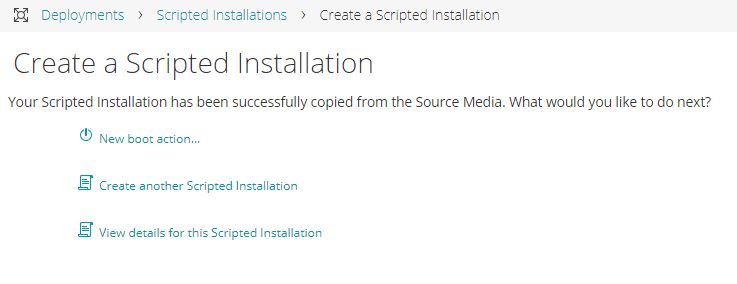
Cette dernière page vous permet de créer une nouvelle installation scriptée ou de voir les détails de celle que vous avez créé

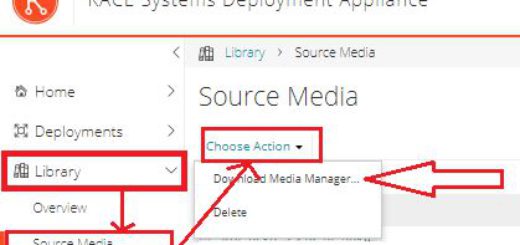

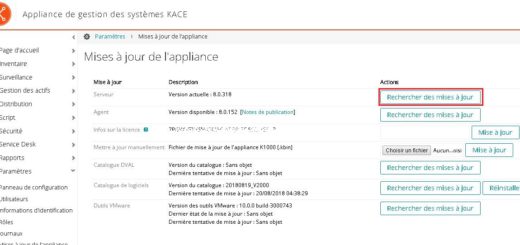









Commentaires récents