Veeam : Sauvegarde avec Veeam Agent pour Windows
Veeam : Sauvegarde avec Veeam Agent pour Windows
Veeam Backup est aujourd’hui un logiciel incontournable de sauvegarde de systèmes virtuelle. L’éditeur a développé la possibilité de sauvegarder également des systèmes physiques. Dans cet article Veeam : Sauvegarde avec Veeam Agent pour Windows, nous verrons l’installation, et la configuration de l’outils de sauvegarde d’une physique sous Windows.
L’application est compatible avec Windows Server et les versions bureautique comme Windows 10. Fourni gratuitement, elle permet de sauvegarder via le réseau ou bien sur un support amovible. Lorsque l’application est utilisé avec Veeam Backup & Recovery, la sauvegarde sera visible via Veeam Backup & Recovery console. Nous verrons la configuration avec un serveur Veeam Backup & Recovery dans cette article.
- Téléchargement et installation de l’agent de sauvegarde
- Création du média de restauration
- Configuration de la sauvegarde
- Configurations supplémentaires
1) Téléchargement et installation de l’agent de sauvegarde
Afin de télécharger Veeam agent pour Windows, rendez vous sur le site de l’éditeur : https://www.veeam.com/fr/videos/veeam-agent-windows-fr-9166.html
Créez votre compte afin de pouvoir ensuite télécharger le programme d’installation :

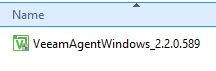
Lancez l’exécutable VeeamAgentWindows_2.2.0.589
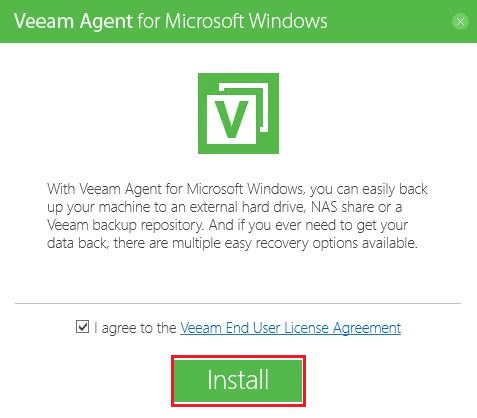
Cochez la case I agree to the Veeam End User Licence Agreement
Cliquez ensuite sur le bouton Install
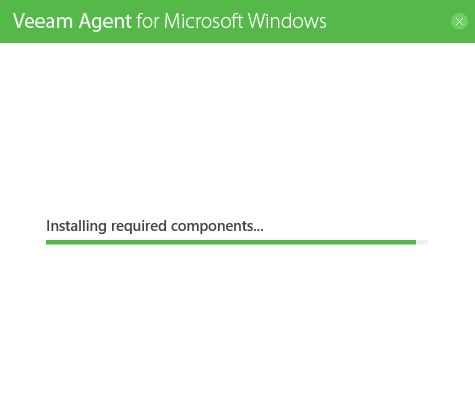
Patientez durant le lancement du programme d’installation…
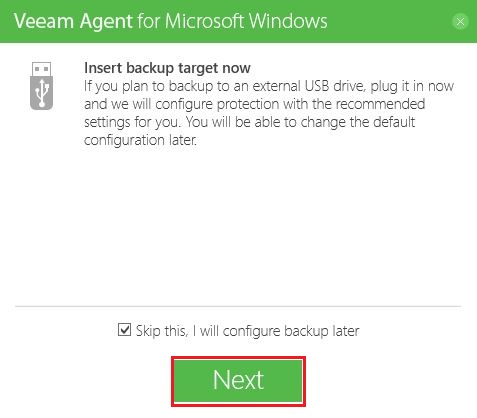
A cette étape, il est nécessaire votre clé usb ou disque dur externe si vous souhaitez les utiliser comme média de sauvegarde
Si vous ne souhaitez pas utiliser de périphérique USB, cochez la case Skip this, I will configure backup later
Cliquez ensuite sur le bouton Next
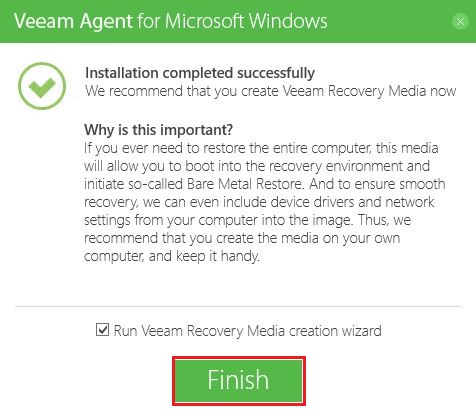
L’installation de l’agent est maintenant terminée
Cochez la case Run Veeam Recovery Media creation wizard si vous souhaitez que l’assistant de configuration du média de restauration se lance. Nous verrons la création de ce média au chapitre suivant
Cliquez ensuite sur le bouton Finish
2) Création du média de restauration
Lorsque vous sauvegardez une machine physique en intégralité, il est nécessaire de prévoir également la restauration.
Pour effectuer cela, Veeam Agent Backup vous propose la création d’un Recovery Media. Ce dernier, sous la forme d’un fichier .iso vous permettra de démarrer vos systèmes afin d’ensuite sélectionner la sauvegarde à restaurer.
La création de ce média est demandé à la fin de l’installation de l’agent si vous avez coché la case Run Veeam Recovery Media creation wizard
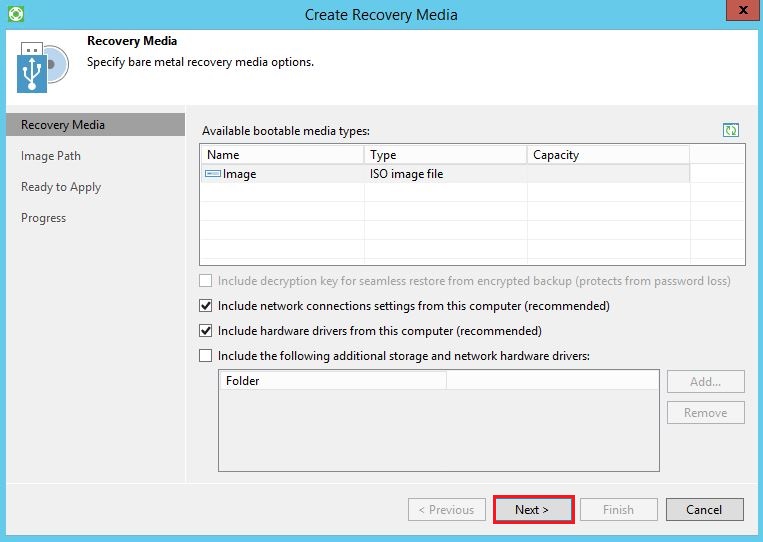
Cliquez sur Next >
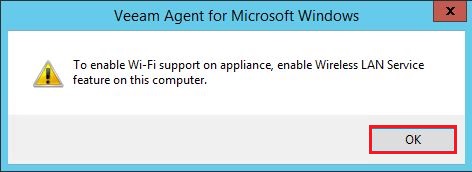
Cliquez sur OK
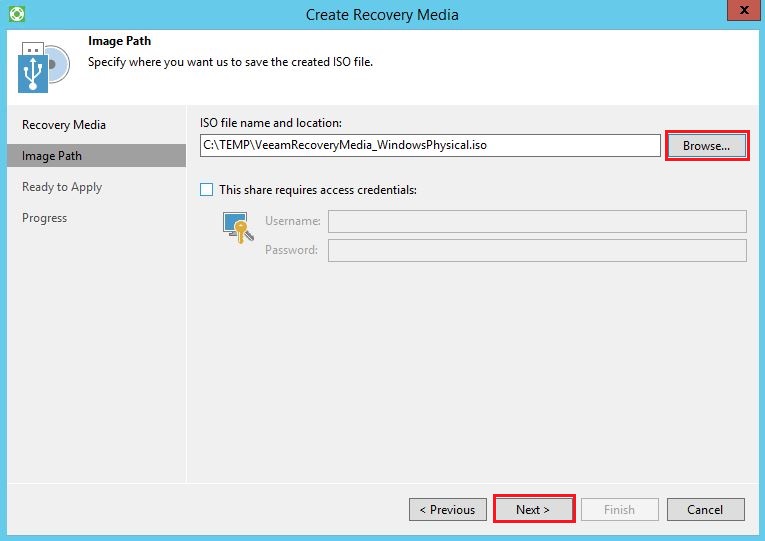
Indiquez le chemin de destination pour le Recovery Media en cliquant sur Browse…
Cliquez sur Next >
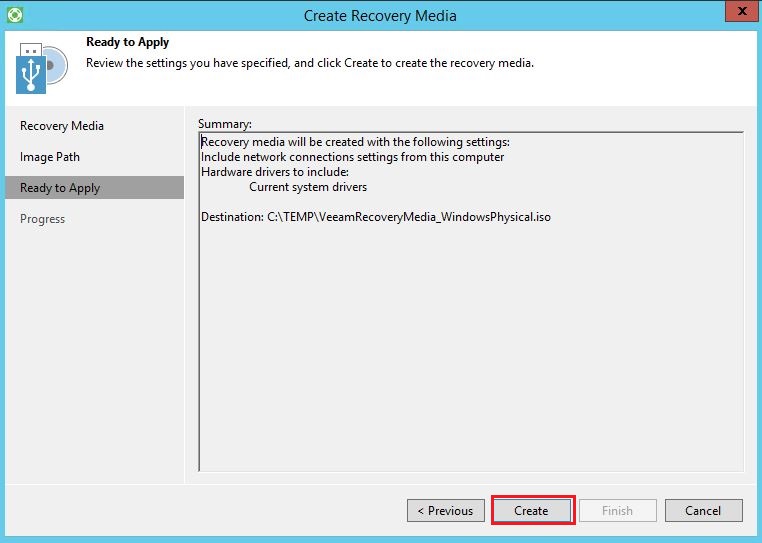
La création est prête à être réalisé, cliquez sur Create
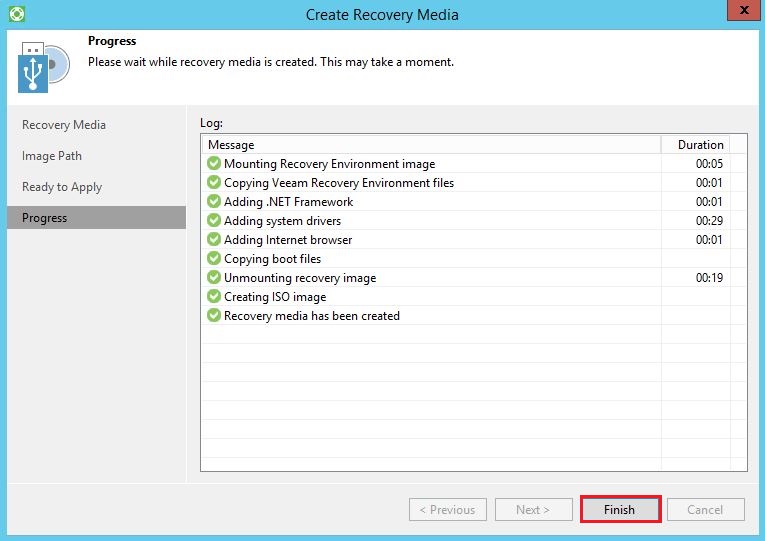
La création est terminée, cliquez sur Finish
3) Configuration de la sauvegarde
Passons maintenant à la configuration de notre sauvegarde
Pour cela, lancez Configure Backup qui exécutera le wizard de configuration :
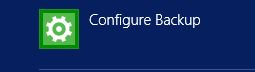
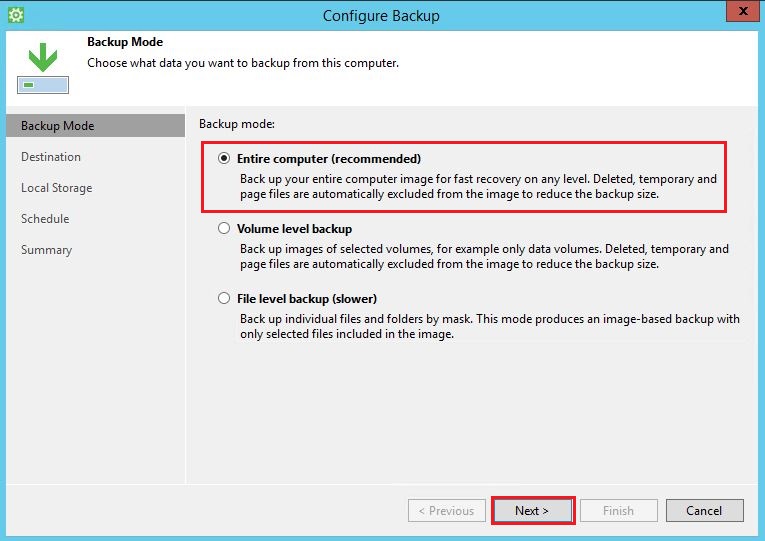
Sélectionnez le mode de sauvegarde, ici ce sera toute la machine (OS, configurations et données) soit Entire computer (recommended)
Cliquez sur Next >
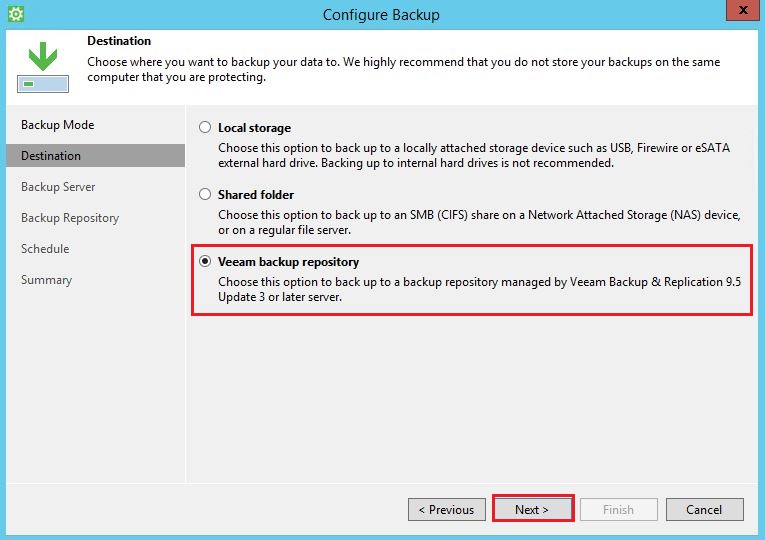
Vous avez plusieurs choix pour la destination de sauvegarde. Dans notre cas, ce sera un backup repository présent sur un serveur Veeam Backup & Recovery
Cliquez sur Next >
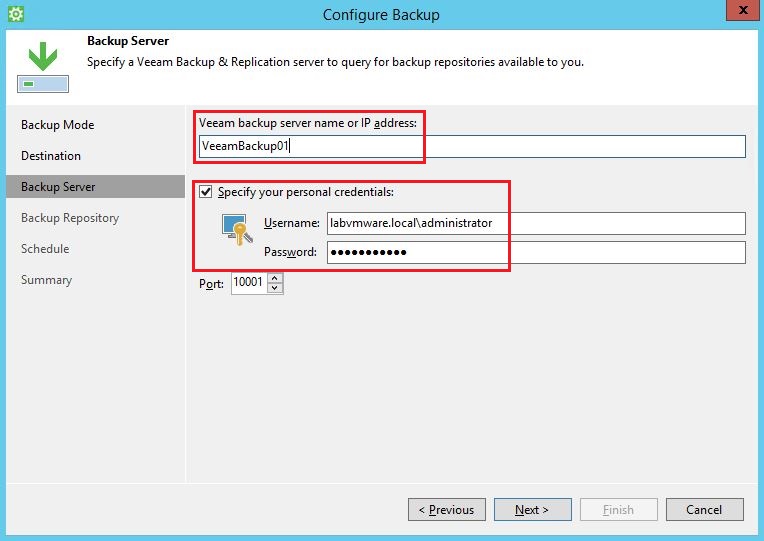
Entrez le nom ou l’adresse IP de votre serveur Veeam Backup & Replication
Spécifiez les identifiants de connexion à votre serveur Veeam Backup
Cliquez sur Next >
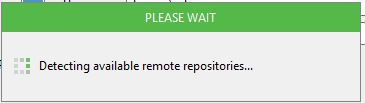
Le programme d’installation va tenter de détecter les backups repositories disponible sur votre serveur Veeam…
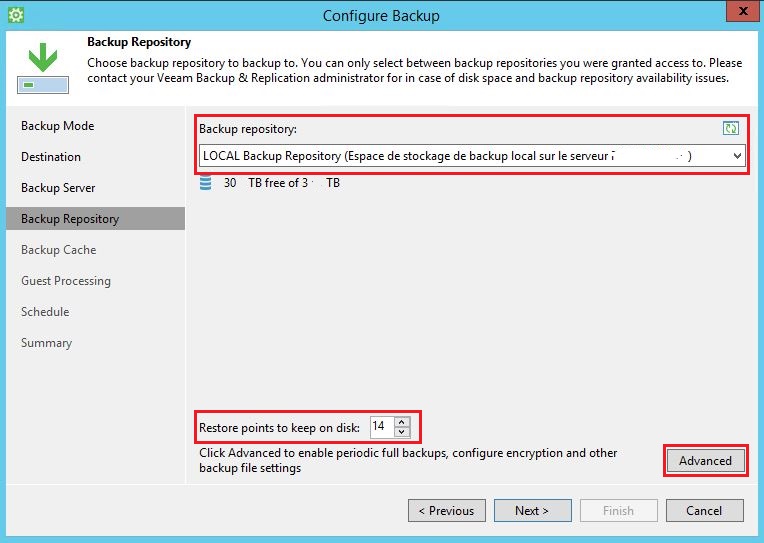
Sélectionnez le Backup Repository de votre choix dans le menu déroulant
Vous pouvez également sélectionner le nombre de point de restauration à conserver (ici 14)
Cliquez sur Advanced. Dans ce menu, vous pourrez configurer la création des sauvegardes full, la compression des sauvegardes ainsi que le type de réseau pour le transport de données
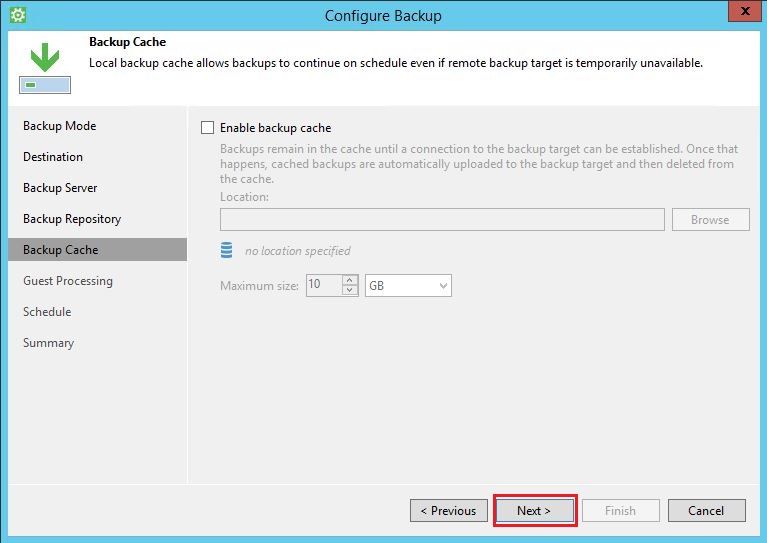
Cliquez sur Next >
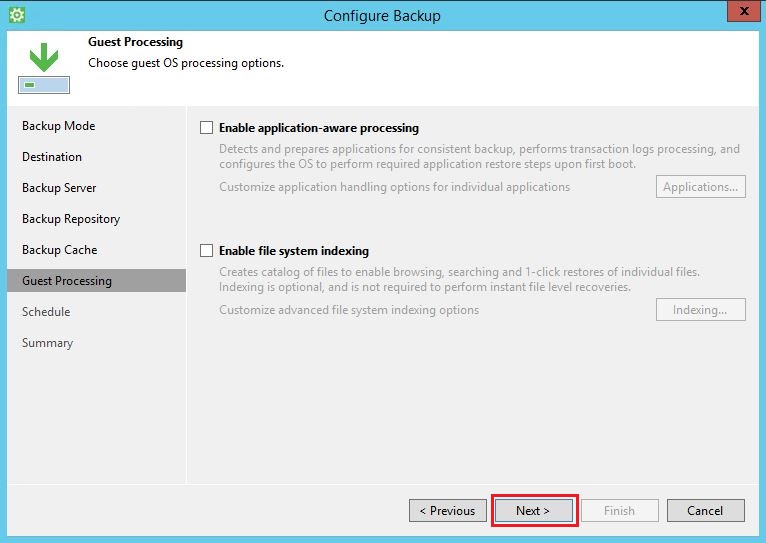
Vous pouvez définir ici la gestion des applications pour la restauration granulaire des objets, ou Application-Aware processing (comme la restauration d’une base sous SQL Server ou d’un utilisateur sous Active Directory)
Pour cela, vous devez renseigner l’application ainsi qu’un compte disposant de suffisamment d’accès sur l’application en question
Le file system indexing fonctionne avec Veeam Enterprise Manager, vous permettant d’améliorer la recherche d’objet au travers de multiple sauvegarde
Cliquez sur Next >
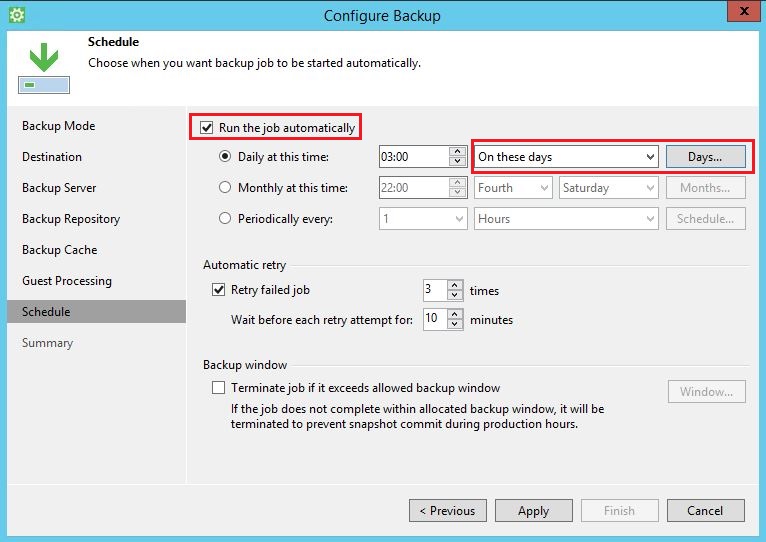
Afin de pouvoir planifier l’exécution de votre job de sauvegarde, cliquez sur Run the job automatically
Sélectionnez ensuite l’heure, et la fréquence
Si vous sélectionnez On these days, vous pouvez cliquez sur Days… pour sélectionnez précisément les jours
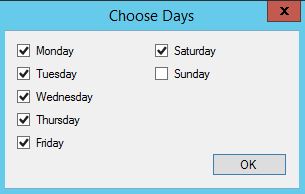
Ici tous les jours sauf Sunday (dimanche)
Cliquez sur OK
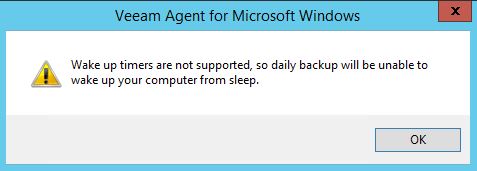
Ce message vous indiquera que si la machine entre en veille, Veeam ne la sortira pas de sa veille et la sauvegarde planifiée échouera
Cliquez sur OK
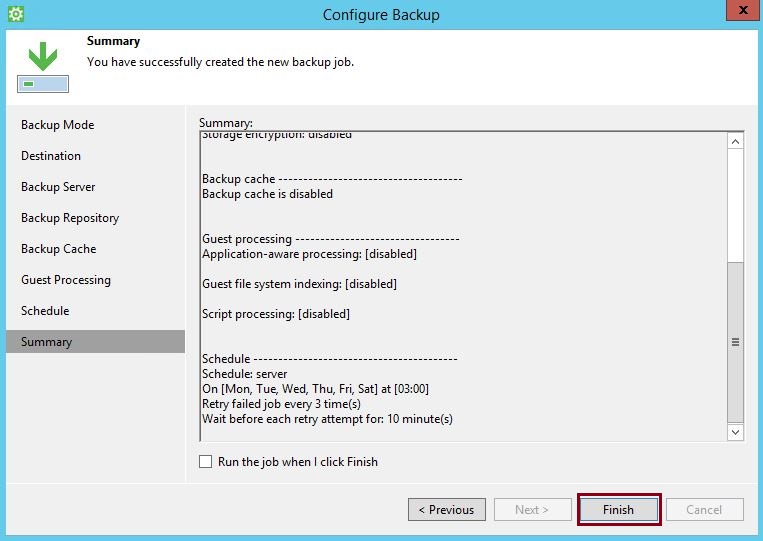
La configuration de votre sauvegarde est terminée, cliquez sur Finish
En cochant la case Run the job when I click Finish, la sauvegarde s’exécutera
4) Configurations supplémentaires
Pour accéder à l’application, lancer Veeam Agent for Microsoft Windows
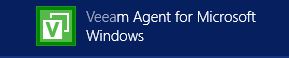
Le premier onglet, vous donnera le status de vos sauvegarde
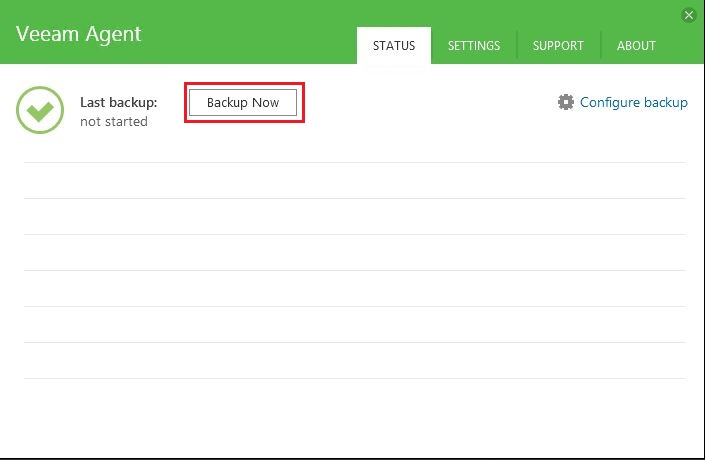
Vous avez la possibilité d’exécuter manuellement une sauvegarde en cliquant sur le bouton Backup Now
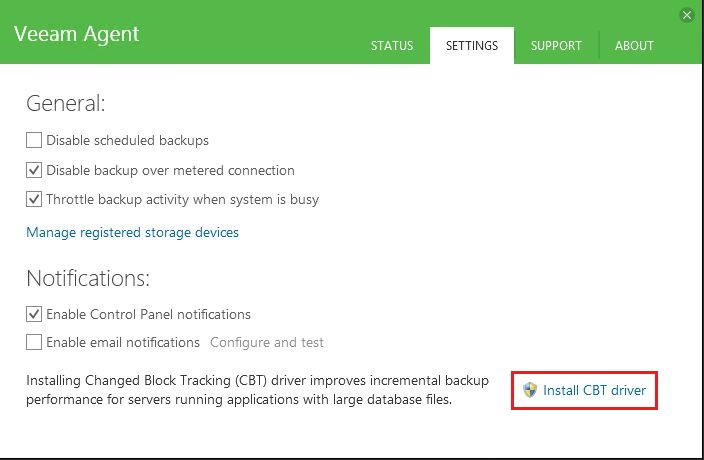
Dans l’onglet Settings, vous pouvez installer le CBT driver
Celui-ci amélioration la recherche des modifications sur le système pour les sauvegardes incrémentale
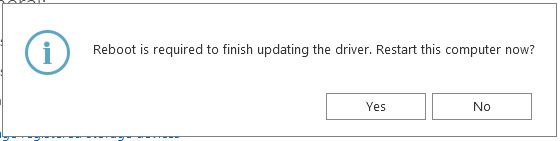
Attention : un redémarrage de votre machine est nécessaire afin que l’installation du driver soit effective
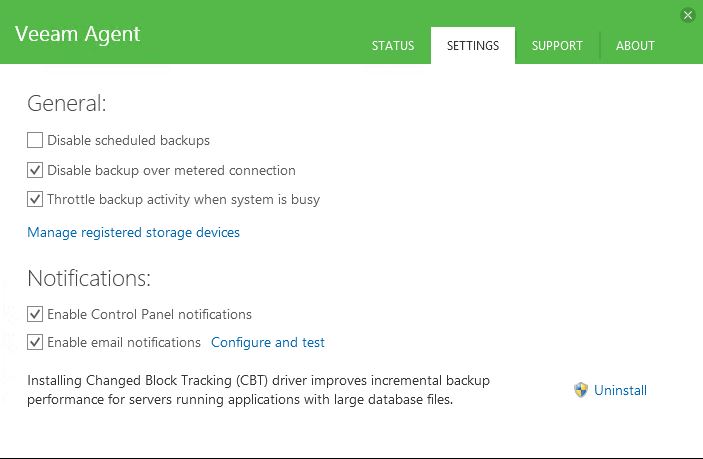
Vous pouvez également activer les notifications. Celles-ci vous seront transmises à chaque sauvegarde avec un résumé des opérations (que ce soit en réussite ou en échec)
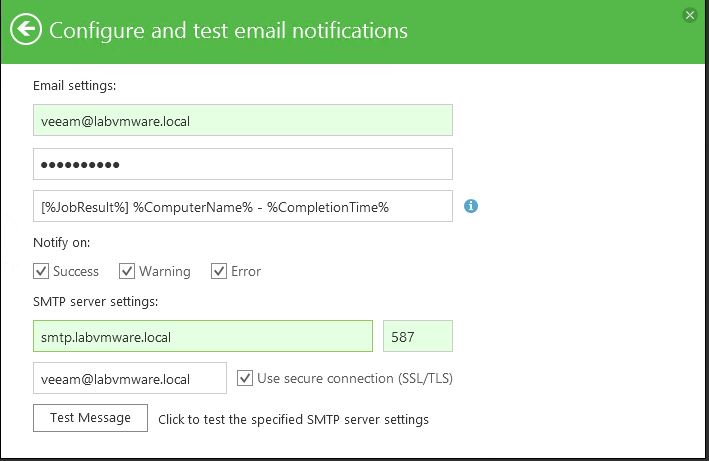
L’adresse email de destination, les paramètres d’authentification au serveur SMTP vous seront demandés
Vous pouvez valider l’ensemble en cliquant sur Test Message
![]()
Un message vous indiquera la réussite de l’envoi d’une email
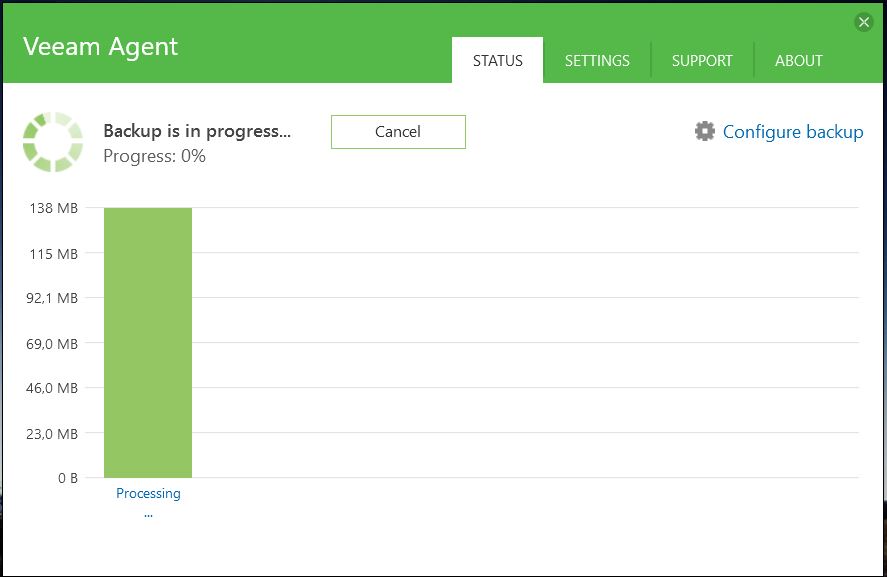
Lorsqu’une sauvegarde est en cours, vous pouvez cliquez sur la Processing… afin d’avoir le statu complet de la sauvegarde
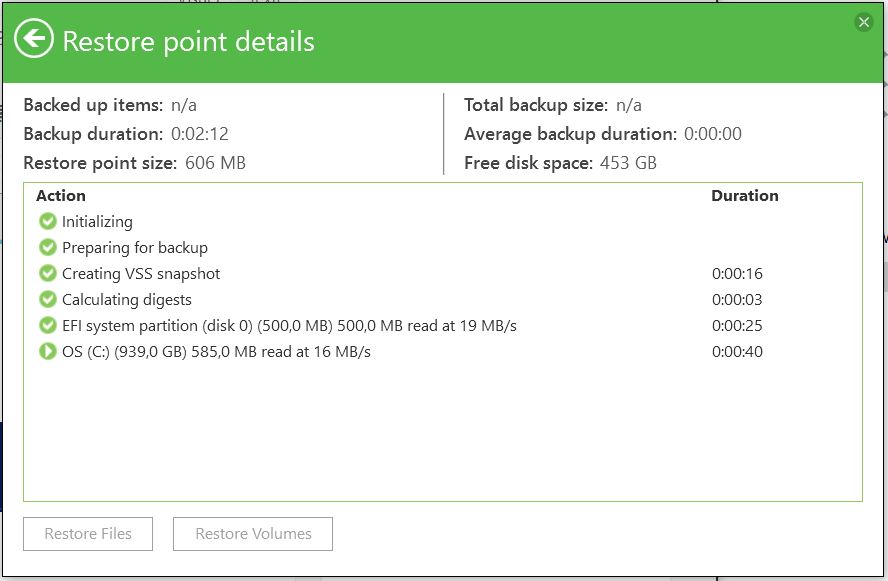
Vous voila fin prêt à sauvegarde vos machines physiques Windows avec Veeam Backup !

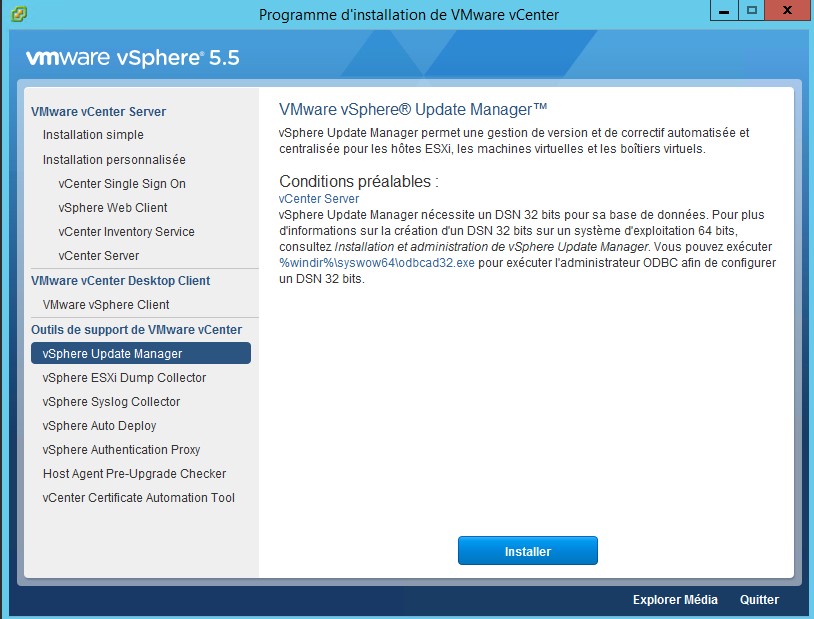
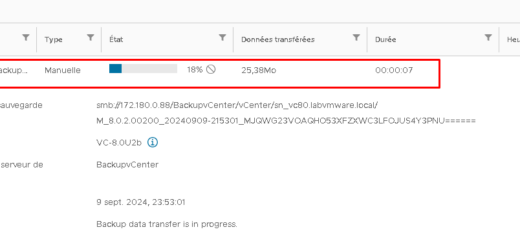
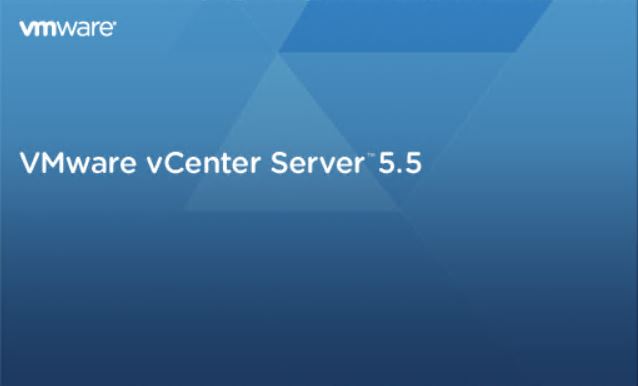









1 réponse
[…] Veeam Backup est aujourd’hui un logiciel incontournable de sauvegarde de systèmes virtuelle. L’éditeur a développé la possibilité de sauvegarder également des systèmes physiques. Dans cet article Veeam : Sauvegarde avec Veeam Agent pour Windows, nous verrons l’installation, et la configuration de l’outils de sauvegarde d’une physique sous Windows → Lire la suite […]