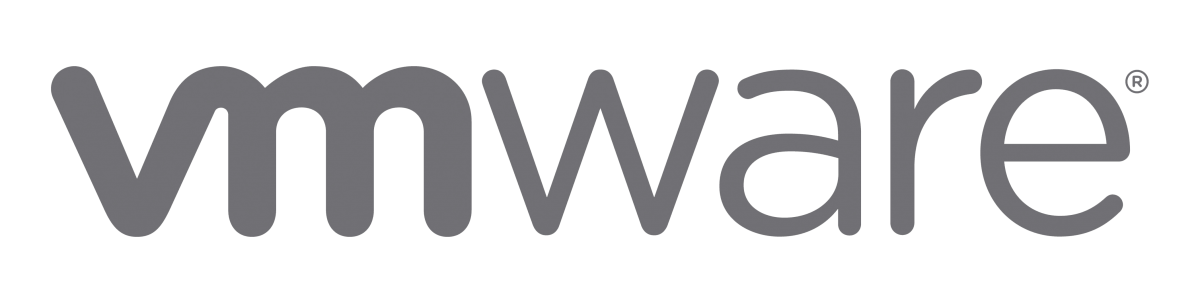
Readme : Veillez à bien lire l’ensemble des consignes et à comprendre les réalisations. L’objectif est une finalité, celle de comprendre la mise en place et les différentes options à mettre en place. Sollicitez le formateur si un éléments ne fonctionne pas comme décrit dans les différents lab.
Lab 7: Mise en place de H.A
H.A ou High Availibility est une fonctionnalité assurant le redémarrage des machines virtuelles en cas de panne d’un ESXi.
Lab 7.1: Configuration de H.A
Durée: environ 15 minutes
Vérifier que tous les prérequis nécessaire pour H.A, indiqué dans le support de cours, sont respecté.
Ensuite, procédez à l’activation de H.A
Pour cela, connectez-vous au vCenter
Rendez-vous sur la vue Host & Cluster
Dépliez toute l’arborescence
Rendez-vous dans le Virtual Datacenter portant le nom de votre groupe (ex: vDc_Groupe1)
Sélectionnez votre cluster virtuel (ex: vCluster_Groupe1)
Dans l’écran de droite, rendez-vous sur l’onglet Configurer
Dans la partie « Services », cliquez sur Disponibilité vSphere
Tout à droite, cliquez sur MODIFIER afin de pouvoir accéder au menu pour activer vSphere HA
Lab 7.2: Test du fonctionnement de H.A
Durée: environ 20 minutes
Afin de pouvoir réaliser un test de fonctionnement de vSphere HA, assurez de bien disposer d’une machine virtuelle avec une adresse IP qui puisse être pingué.
Lancez un ping -t (ping en continu) sur l’adresse IP de la VM
Vérifier l’ESXi sur lequel fonctionne votre VM
Rendez-vous ensuite dans la vue VMs & Template pour lancer un arrêt de la VM représentant votre ESXi
Pour cela, sélectionnez Alimentation puis Mettre hors tension
Patientez quelques minutes…
Le ping devrait s’arrêter puis repartir
Votre VM sera démarré sur le second ESXi
Vous pouvez suivre le tutoriel suivant pour réaliser la configuration et l’activation de H.A :










Commentaires récents