Azure : Création d’un domaine et configuration d’AD Azure Connect
Azure : Création d’un domaine et configuration d’AD Azure Connect
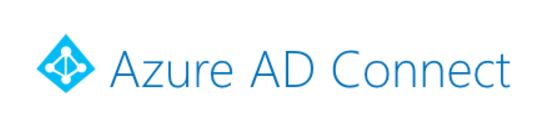
Azure Active Directory (ou Azure AD) est un service cloud proposant les services de gestion d’identité de l’Active Directory. Il est possible de synchroniser votre annuaire Active Directory OnPremise (c’est à dire installé sur vos propres serveurs) vers votre instance Azure AD. Pour cela, il est nécessaire de mettre en place le connecteur Azure AD Connect..
Prérequis : il est important que votre annuaire Active Directory soit sain et non corrompu, que vous disposiez d’un compte administrateur de ce dernier et d’un abonnement Microsoft Azure.
Dans ce tutoriel Azure : Création d’un domaine et configuration d’AD Azure Connect, nous verrons comment mettre en place Azure AD et la synchronisation depis votre domaine Active Driectory OnPremise :
1) Créer domaine Azure AD
Rendez-vous sur votre portail Azure à l’adresse https://portal.azure.com :
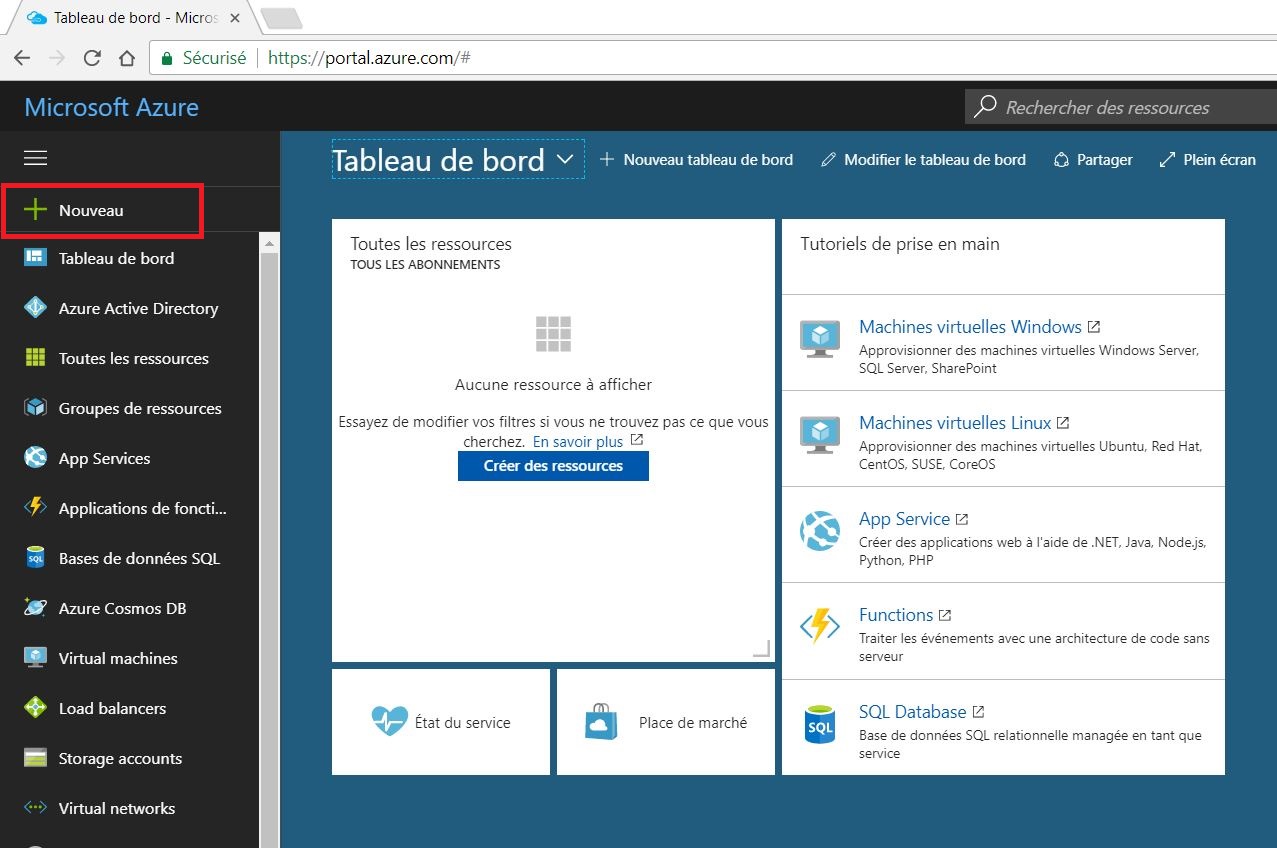
Dans le menu de gauche, cliquez sur Nouveau
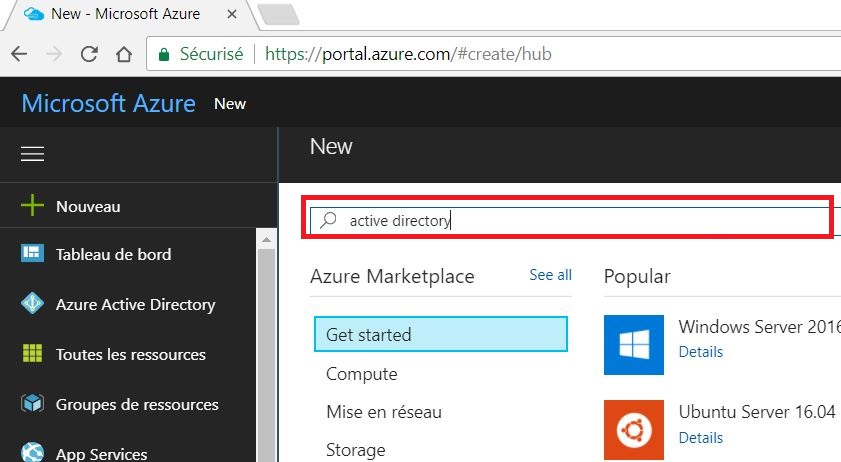
Dans le champs de recherche, tapez active directory
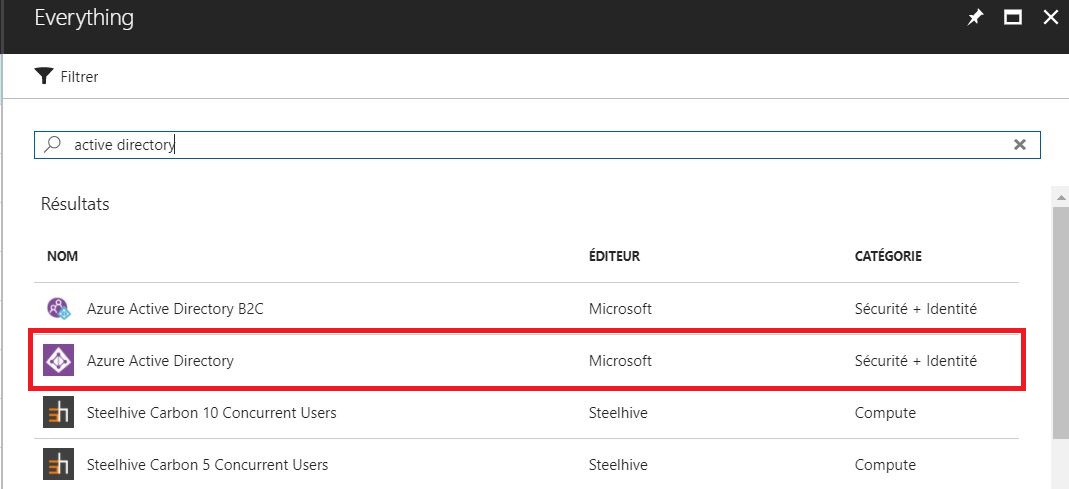
Dans votre recherche, cliquez sur Azure Active Directory
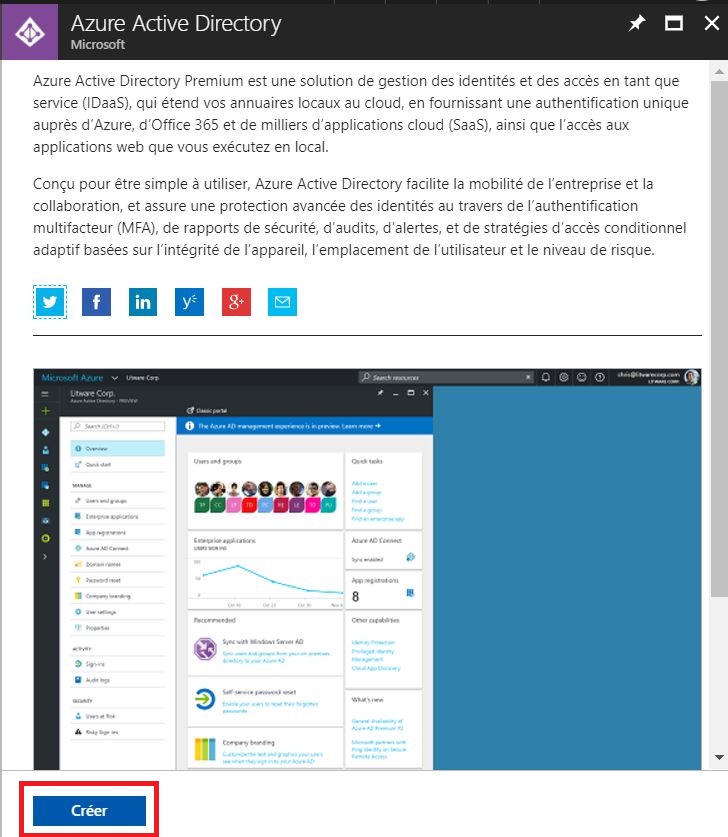
Cliquez sur le bouton Créer
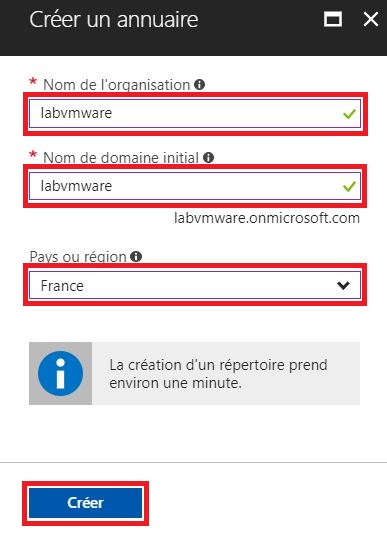
Entrez les informations suivantes :
- Nom de votre organisation : nom visible
- Nom de votre domaine initial : le nom sera du type MonNomDeDomaine.onmicrosoft.com
- Pays ou région : France
Cliquez ensuite sur le bouton Créer
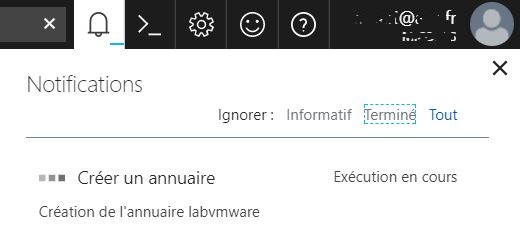
En haut à droite de votre fenêtre, en cliquant sur le symbole de la cloche, vos verrez le statut de création de domaine Azure AD
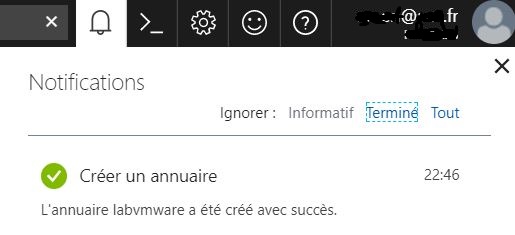
Une fois l’annuaire créé, nous pouvons passer à un pré-requis de la mise en place de notre synchronisation
2) Créer utilisateur de synchronisation
Maintenant que votre instance Azure AD est mise en place, vous devez vous y connecter et créer un utilisateur de synchronisation. Cet utilisateur devra avoir des droits particuliers lui permettant d’écrire à la fois sur l’Active Direction OnPremise et sur l’Active Directory Off remise
Pour cela, cliquez en haut à droite sur votre adresse e-mail :
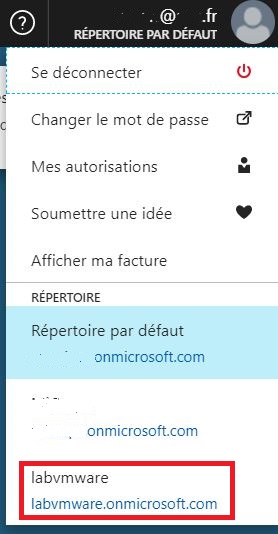
Cliquez sur le nom de votre domaine fraîchement créé
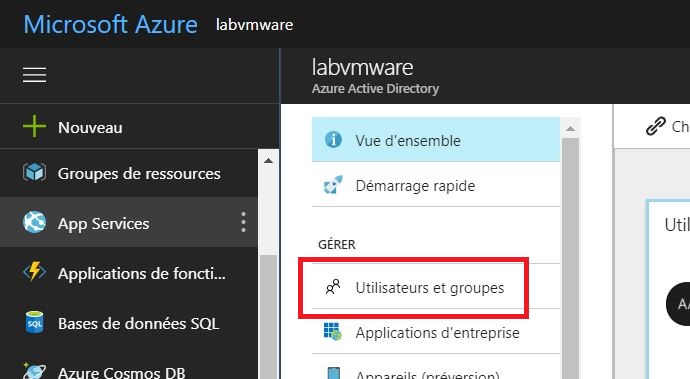
Passons maintenant à la création de notre utilisateur.
Cliquez sur + Nouveau puis Utilisateurs et groupes
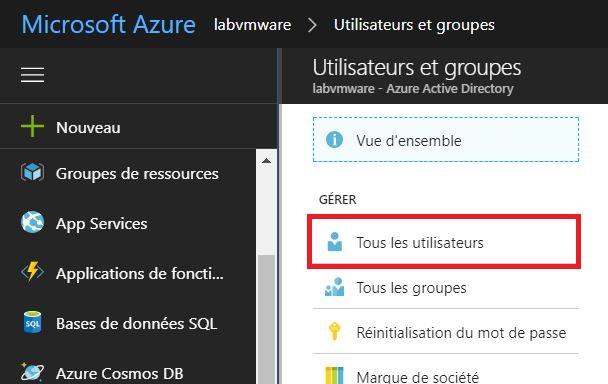
Cliquez sur Tous les utilisateurs

Cliquez sur + Nouveau utilisateurs
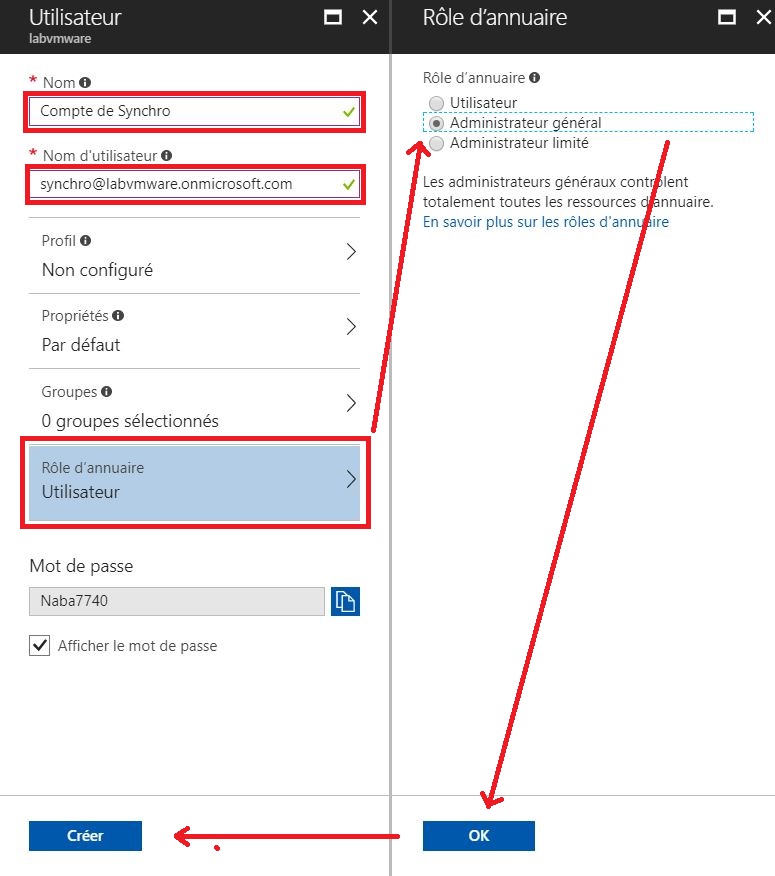
Entrez les informations suivantes :
- Nom : Nom d’affichage de ce compte
- Nom d’utilisateur : NomD’Utilisateur@onmicrosoft.com (notez le bien, il sera utilisé comme login pour la configuration de la synchronisation)
Un mot de passe aléatoire est généré à la création du compte. Vous devez vous connecter à portal.azure.com avec le nom d’utilisateur et ce mot de passe afin de le réinitialiser. Sans cette étape, vous ne pourrez pas mettre en la place la synchronisation.
Pensez bien à modifier le rôle d’annuaire par Administrateur général
Cliquez ensuite sur OK
Une fois créé, votre compte sera visible dans la liste de tous les utilisateurs de votre annuaire Azure AD :
3) Installation d’AD Azure Connect
AADC (Azure AD Connect) peut s’installer sur un contrôleur de domaine, mais pour de raisons de sécurité, je vous conseil de le mettre en place sur une machine dédiée. Il est téléchargeable depuis le site de Microsoft.
Lancez le programme d’installation :
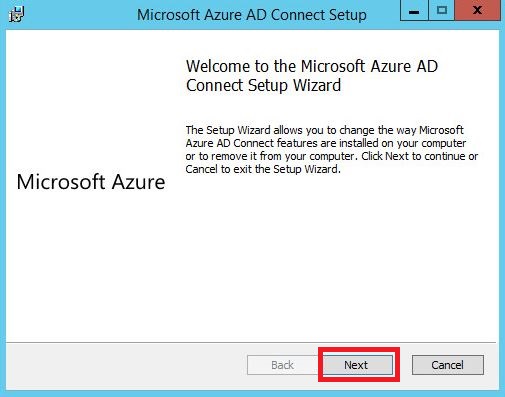
Cliquez sur Next
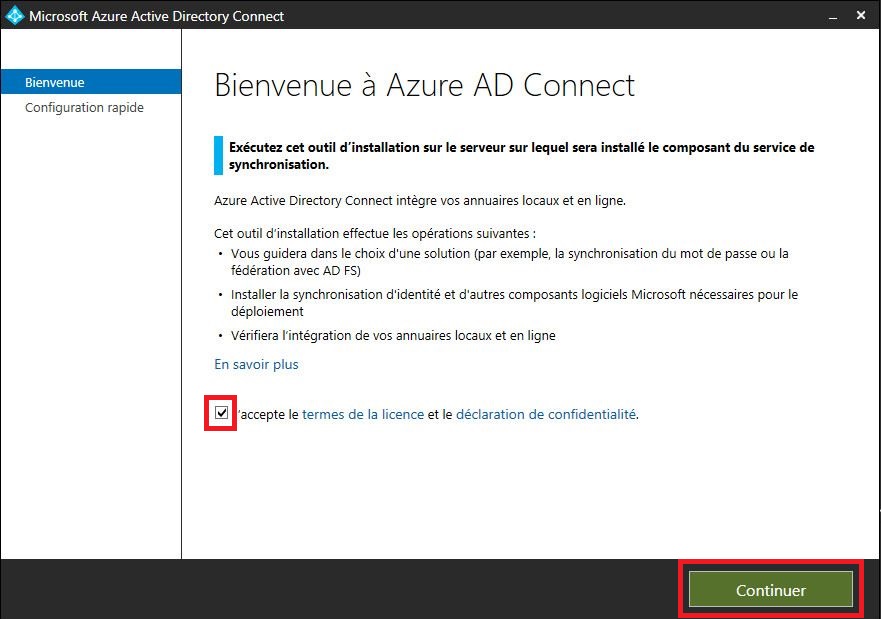
Cochez la case J’accepte les termes de la licence et le déclaration de confidentialité
Cliquez sur Continuer
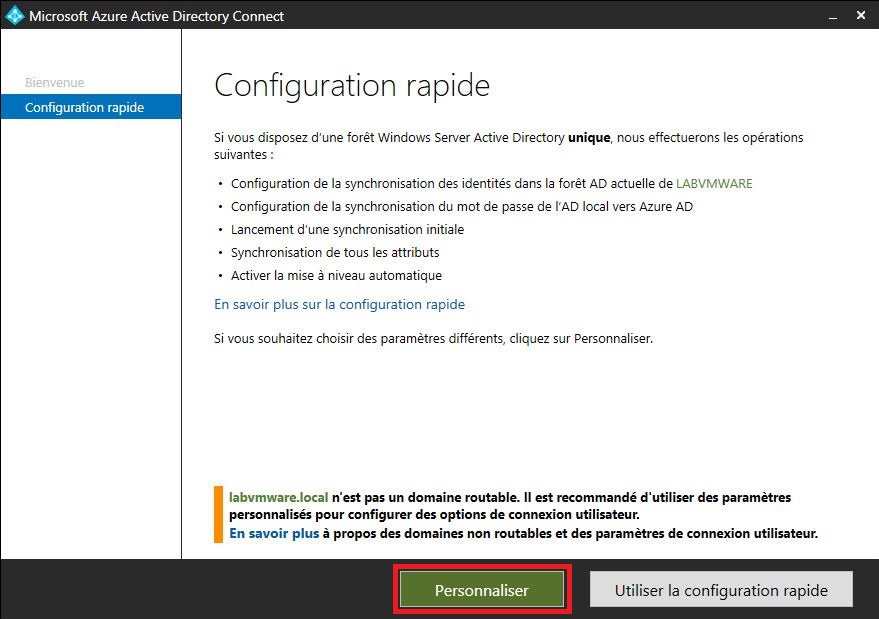
Cliquez sur Personnaliser afin de définir manuellement l’ensemble des paramètres
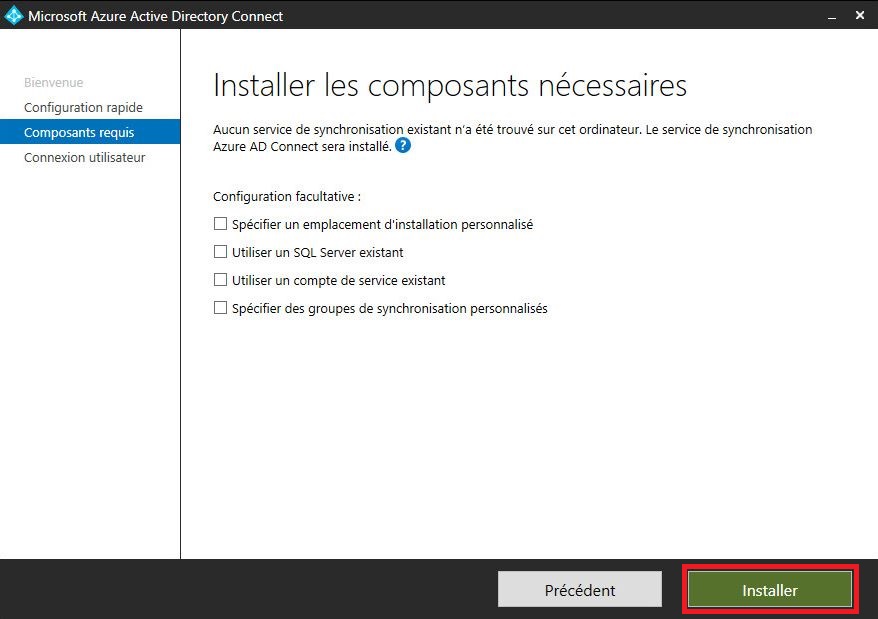
Pour une installation par défaut, cliquez sur Installer
Si vous souhaitez modifier des paramètres, cochez la case en question. Les paramètres vous seront demandé par la suite
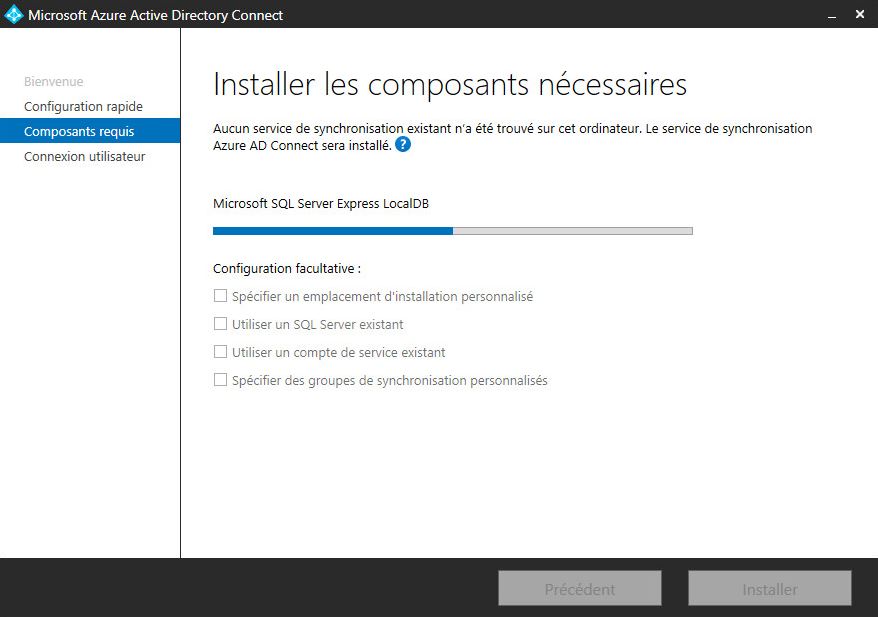
Patientez durant l’installation des composants…
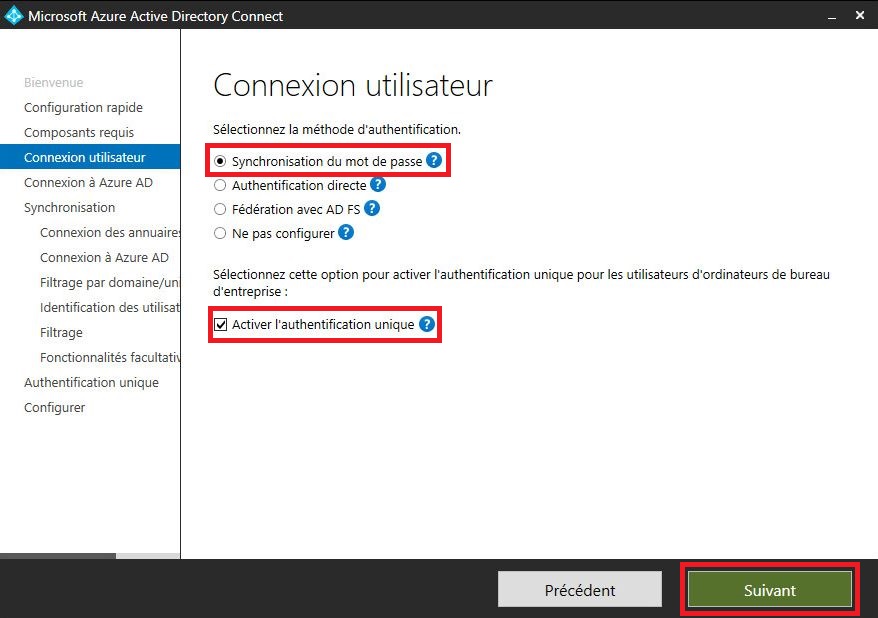
Sélectionnez les options suivantes :
- Synchronisation du mot de passe : Le mot de passe de votre utilisateur OnPremise et celui d’Azure AD est synchronisé et identique
- Activer l’authentification unique : Cette option fournit une d’authentification unique pour les utilisateurs
Cliquez sur Suivant
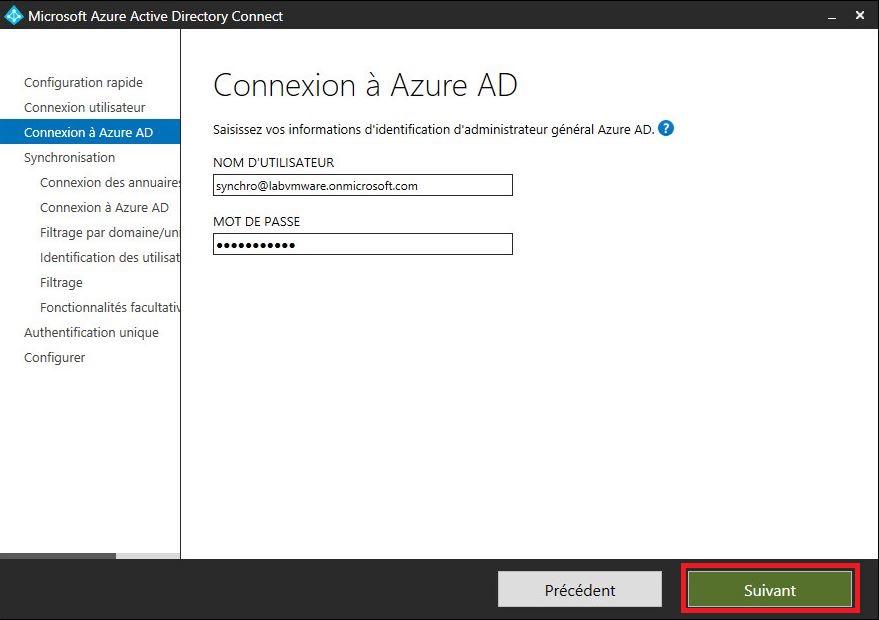
Renseigner maintenant les identifiants du compte que vous avez précédemment créé, celui disposant des droits Administrateur général de votre tenant Azure AD
Cliquez sur Suivant
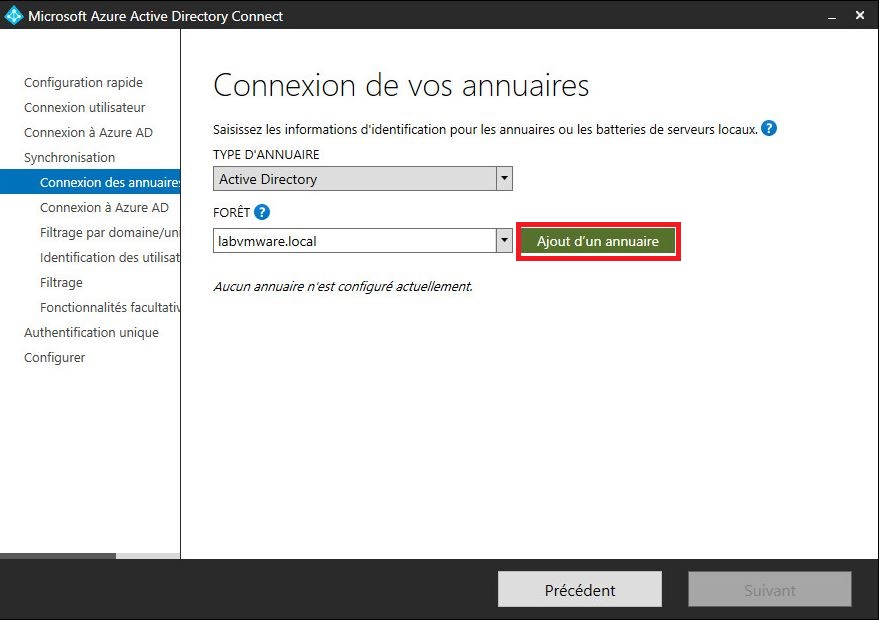
Entrez le nom de votre forêt Active Directory Onpremise et cliquez sur Ajout d’un annuaire
Une fenêtre va ensuite s’ouvrir pour vous demander l’authentification à votre Active Directory
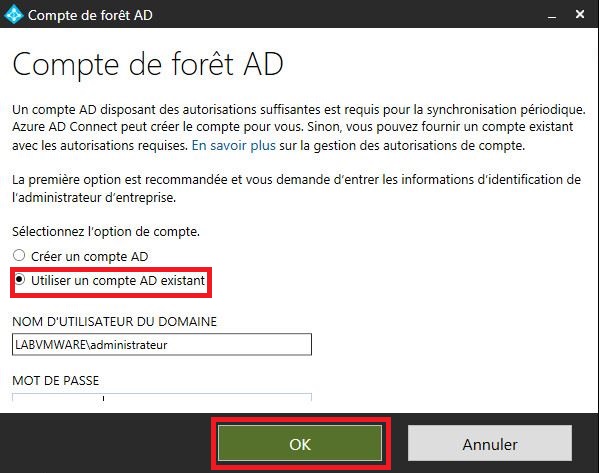
Sélectionnez Utiliser un compte AD existant puis entrez les identifiants d’un compte Administrateur du schéma
Ce compte doit disposer des droits Administrateur du schéma de votre forêt afin de pouvoir effectuer les modifications nécessaire sur votre instance Active directory
Cliquez sur OK pour valider
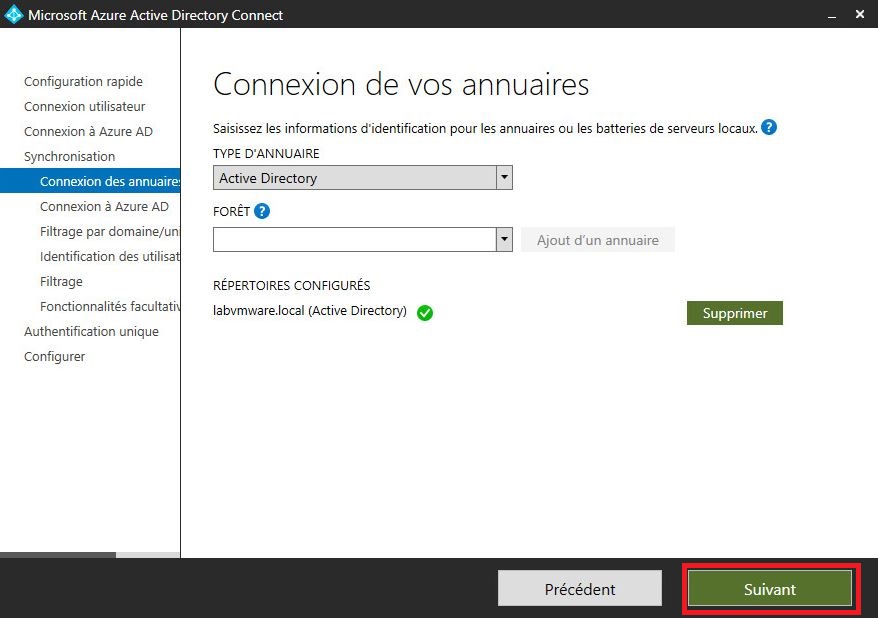
Votre forêt, ici labvmware.local a bien été ajouté
Cliquez sur Suivant
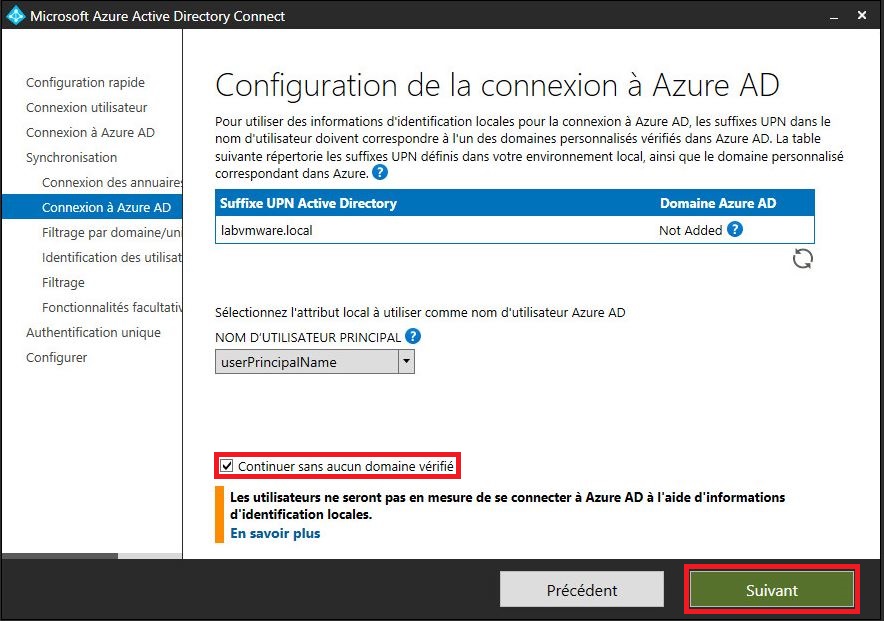
Dans NOM D’UTILISATEUR PRINCIPAL, sélectionnez UserPrincipalName.
Vous pouvez ajouter un domaine qui n’est pas vérifié par Azure AD.
Sélectionnez Continuer sans aucun domaine vérifié puis cliquez sur Suivant
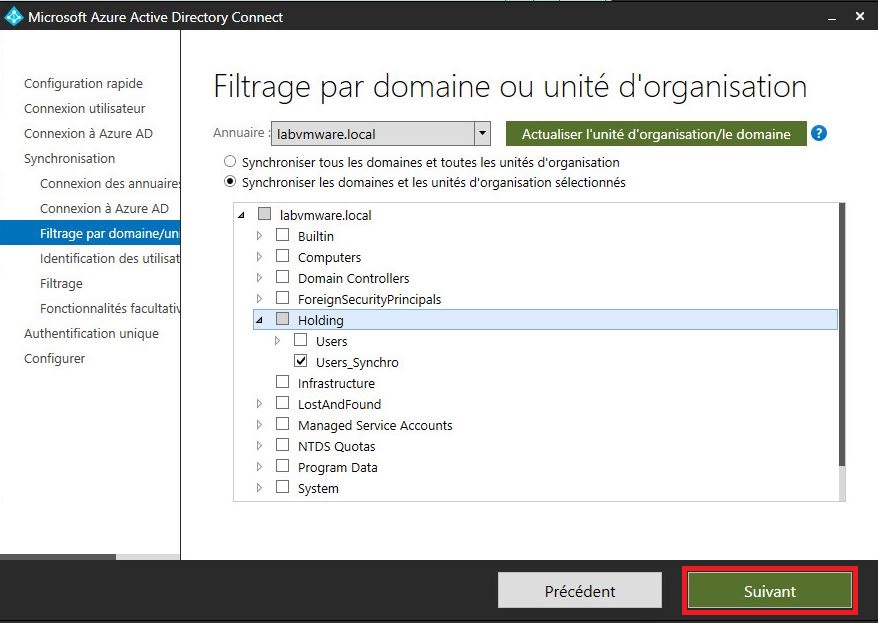
Vous avez le choix de synchroniser tout votre domaine Active Directory ou filtrer les objets présent dans une UO (unité d’organisation) particulière.
Dans mon cas, j’ai coché Synchroniser les domaines et les unités d’organisations sélectionnés et cochez la case de l’UO Users_Synchro. Seul les objets présent dans cette UO seront synchronisés
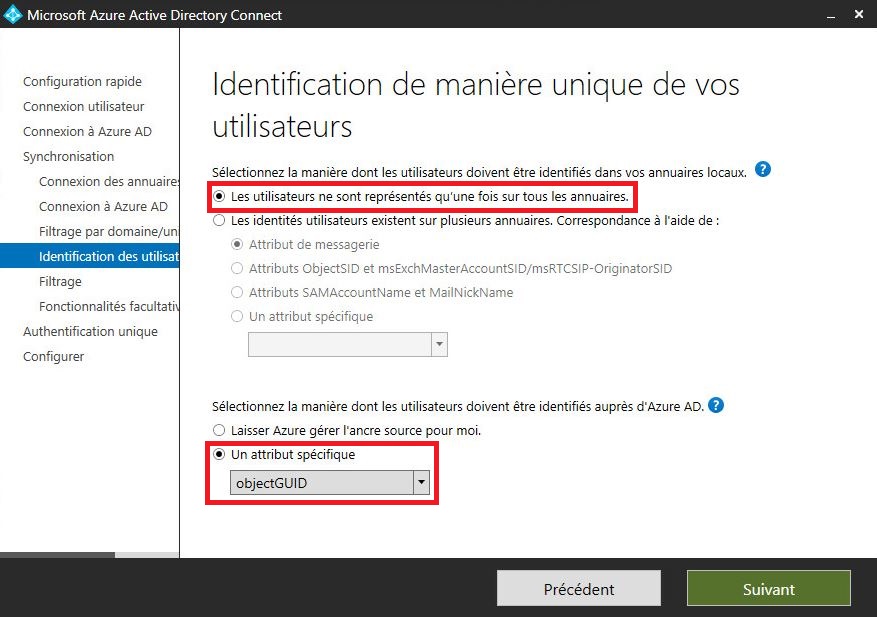
Cochez la case Les utilisateurs ne sont représentés qu’une fois sur tous les annuaires. Dans notre cas, c’est une foret et un domaine, les utilisateurs ne seront donc pas représentés dans plusieurs domaines
Cochez la case Un attribut spécifique et sélectionnez objectGUID dans le menu déroulant. Cet attribut sera utilisé comme clé primaire permettant de lier l’utilisateur local (OnPremise) avec l’utilisateur dans Azure AD
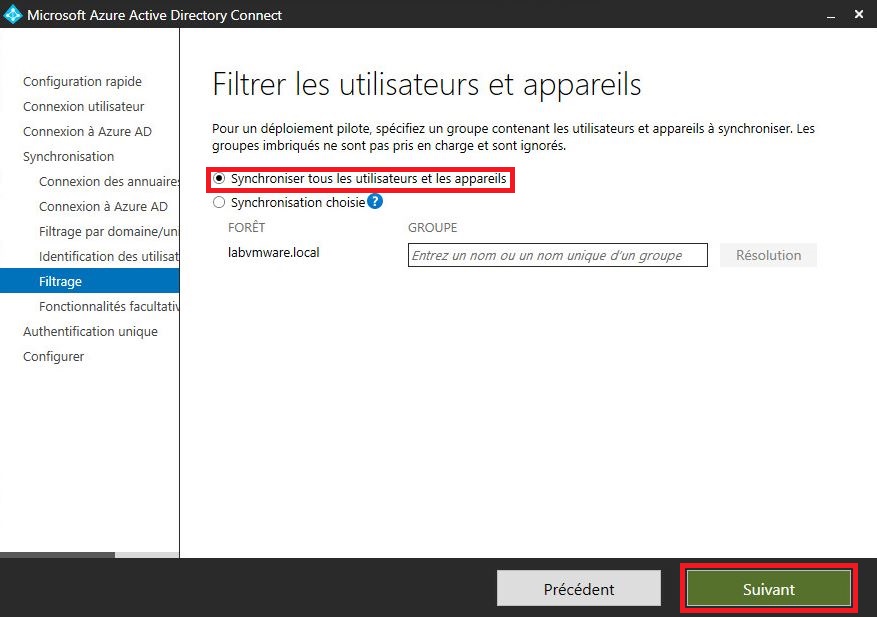
Vous pouvez effectuer un filtrage des objets basé sur les groupes en indiquant les groupes AD.
Dans mon cas, je sélectionne Tous les utilisateurs et les appareils afin ne pas utiliser de groupe comme filtre
Cliquez ensuite sur Suivant
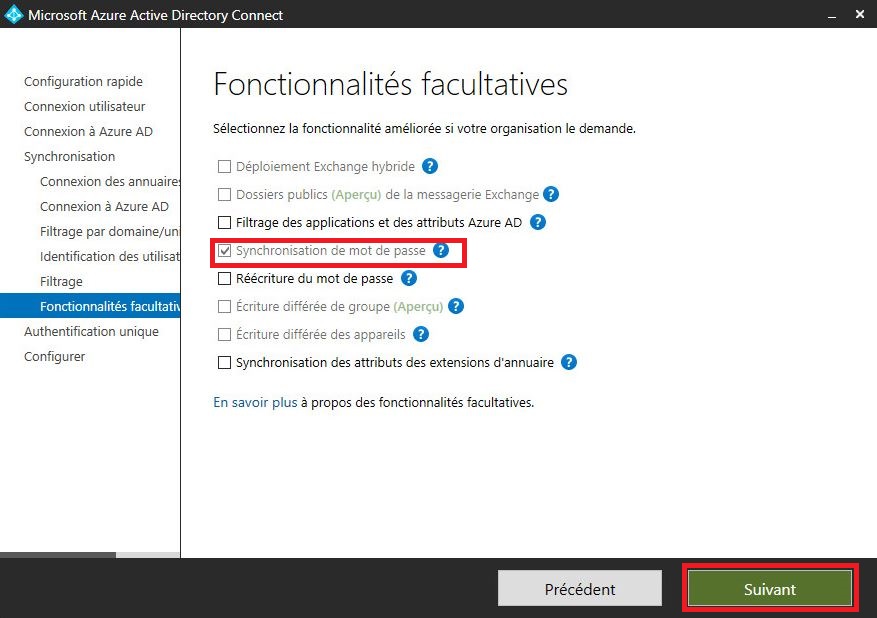
Cochez la case Synchronisation de mot de passe et cliquez sur Suivant
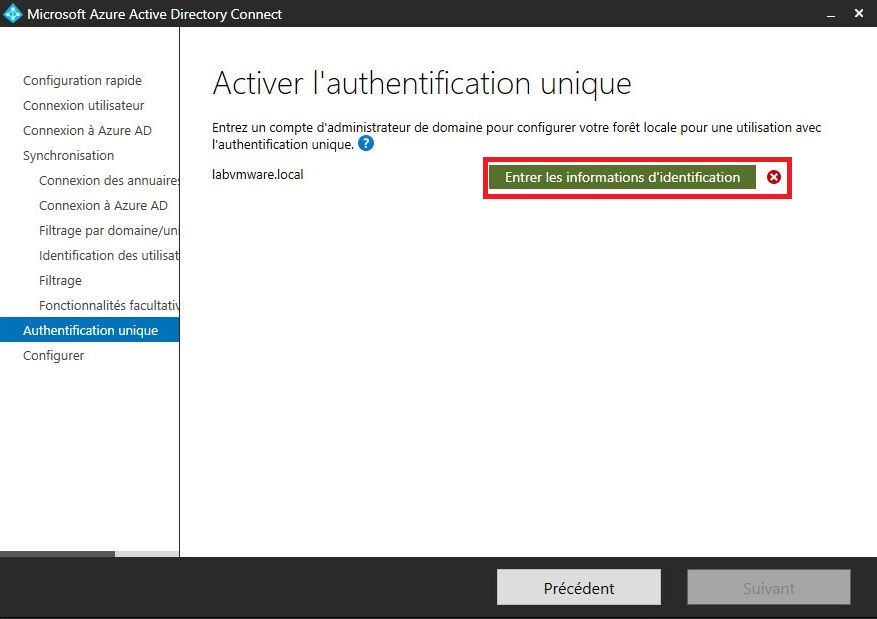
Pour chaque forêt ajout au travers d’Azure AD Connect, les identifiants d’un compte Administrateur du domaine OnPremise permet la création des comptes d’ordinateur dans chaque forêt
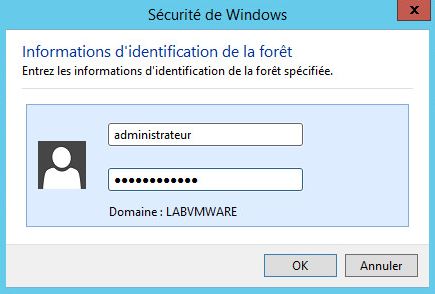
Entrez vos identifiants et cliquez sur OK
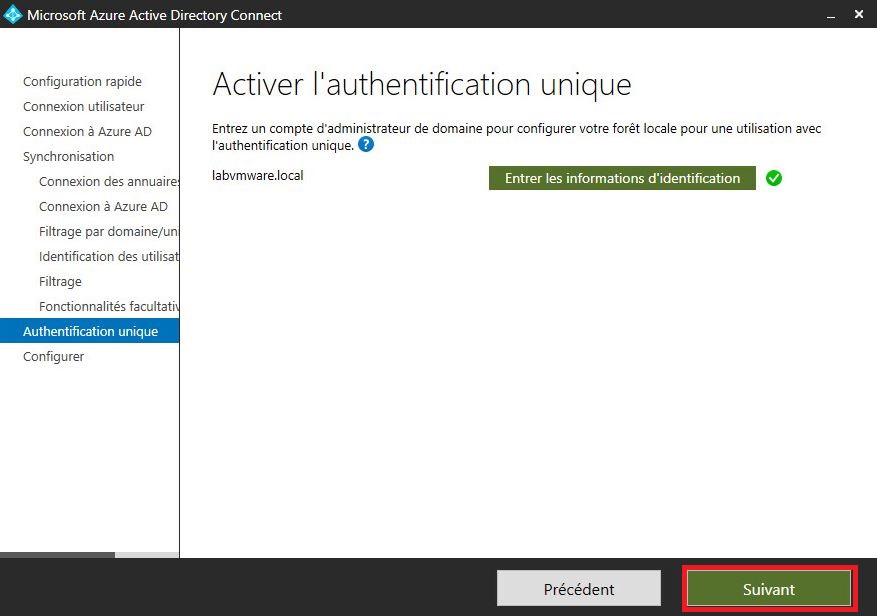
Les identifiants sont validés. Cliquez sur Suivant
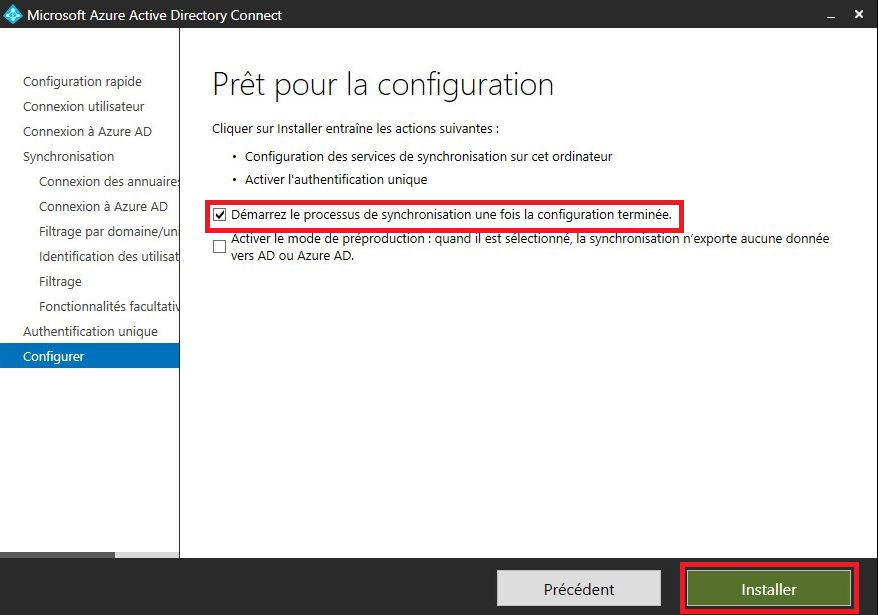
Vous pouvez lancer une synchronisation à la fin de l’installation en cochant la case Démarrez le processus de synchronisation une fois la configuration terminée
Cliquez ensuite sur Installer
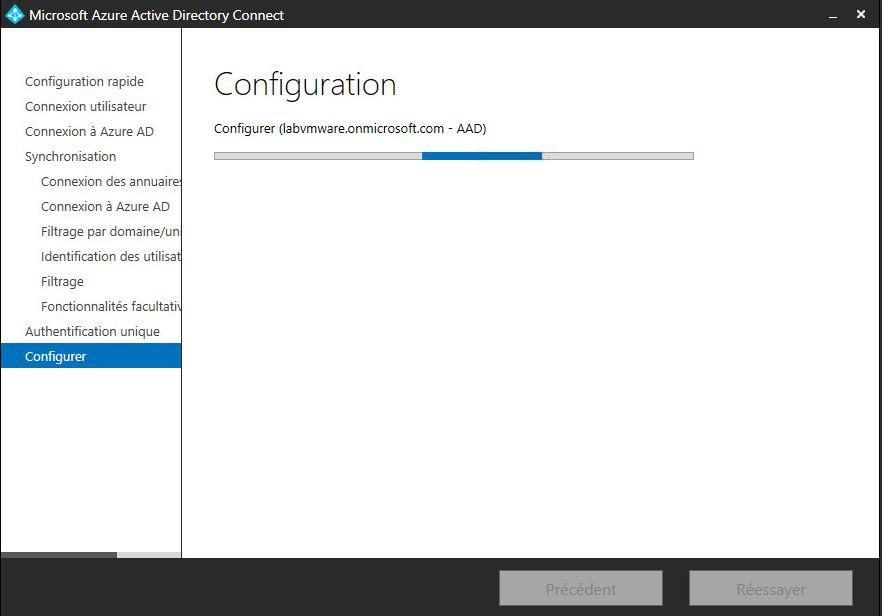
Patientez durant l’installation et la configuration d’AADC….
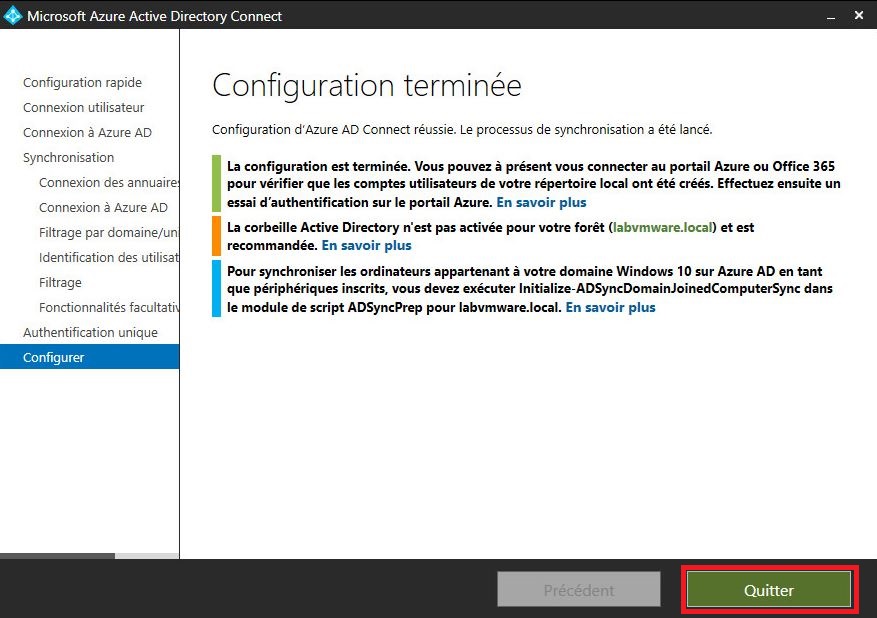
L’installation de votre AADC est maintenant terminée
Cliquez sur Quitter pour terminer le programme d’installation
Rendez-vous sur portal.azure.com :
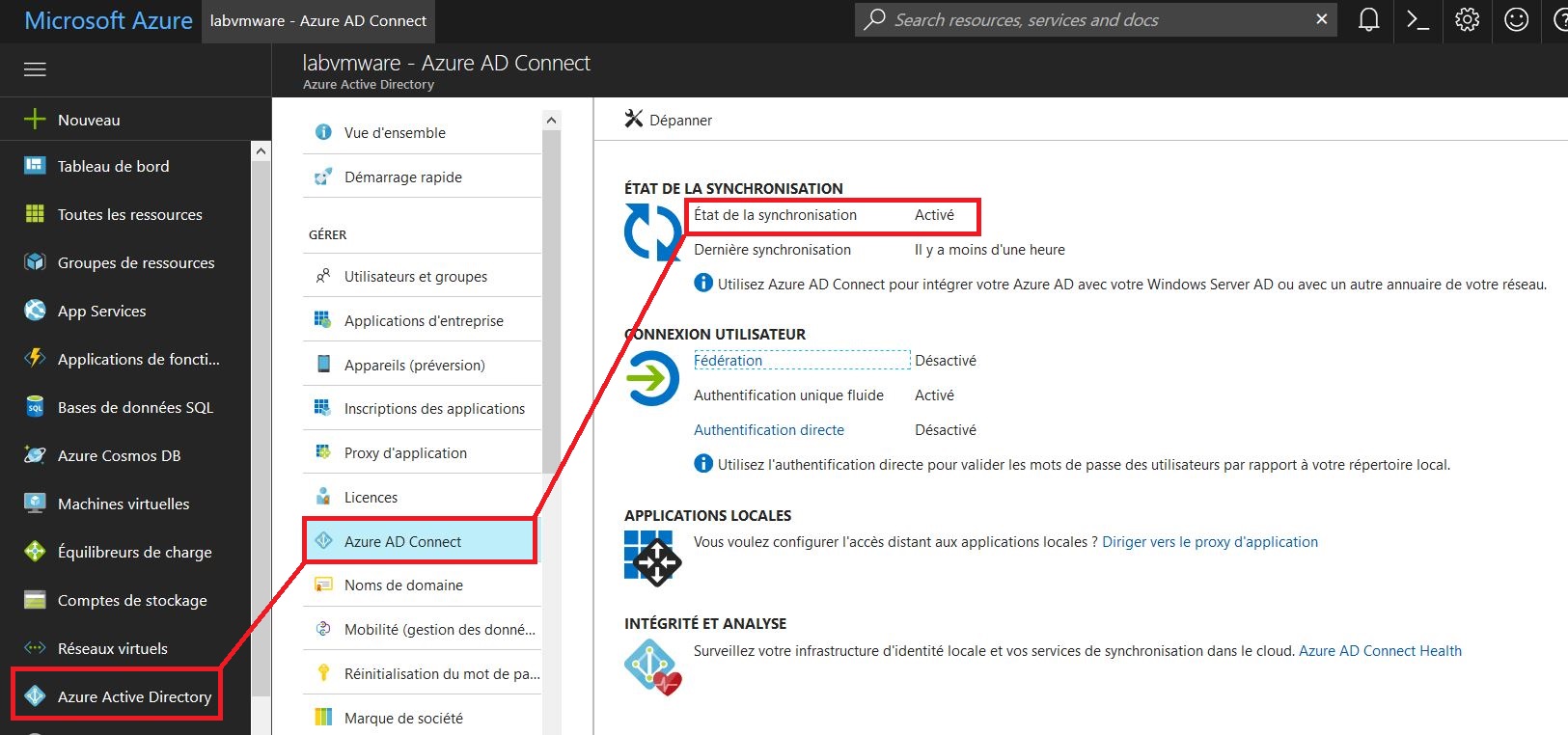
A gauche, cliquez sur Azure Active Directory puis Azure AD Connect
Vous verrez l’état de votre synchronisation et la dernière effectuée.
Nous verrons dans un prochain article toutes les commandes powershell utiles à l’administration de notre synchronisation Azure AD Connect (accessible ici)


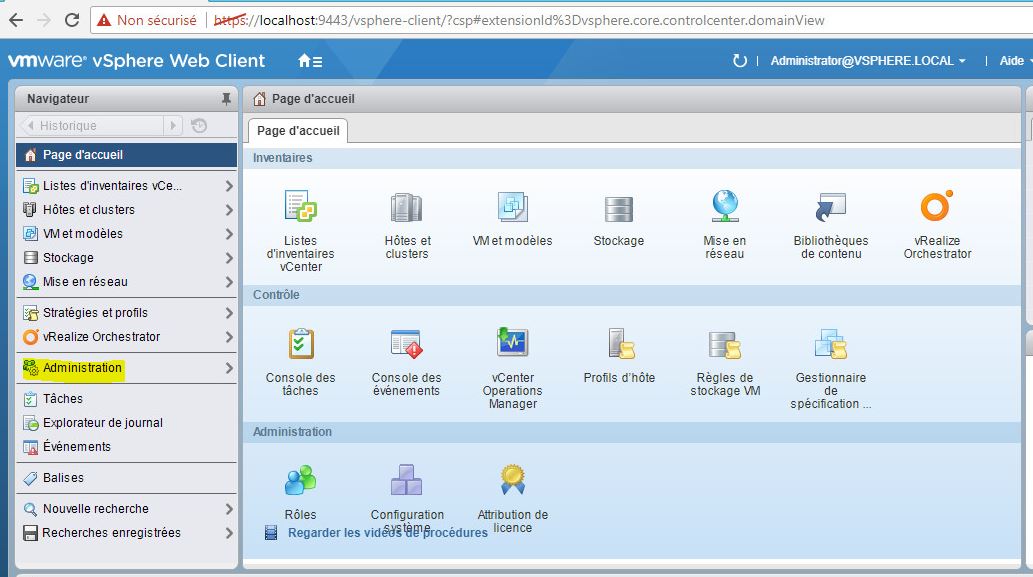

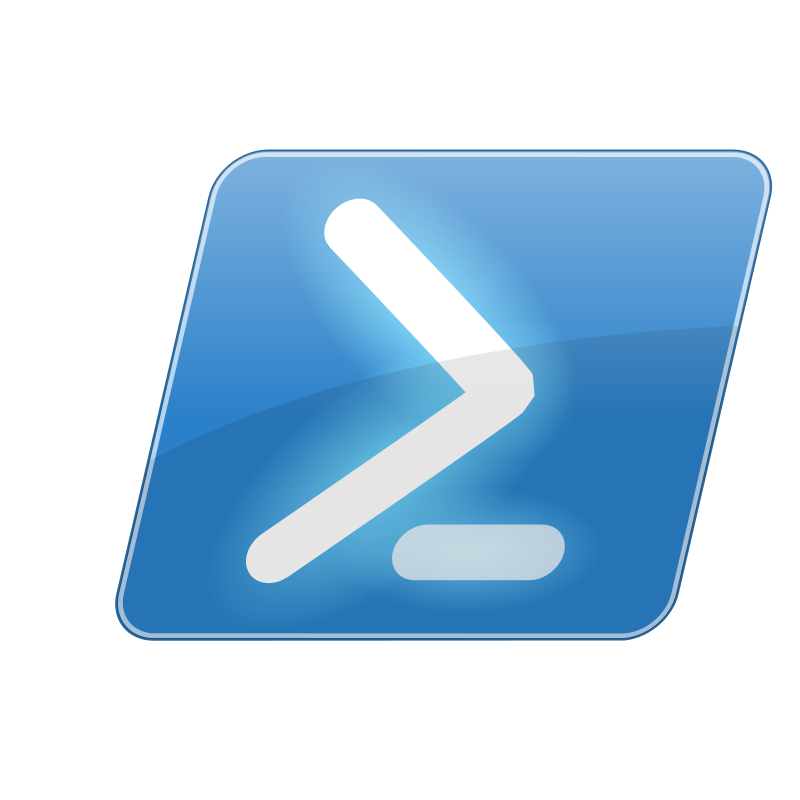









Commentaires récents