VMware : Conversion en machine virtuelle d’une machine physique (P2V)
VMware : Conversion en machine virtuelle d’une machine physique (P2V)
Nous aborderons ici le P2V : Physique To Virtual. Le principe est simple, convertir une machine physique en une machine virtuelle VMware que nous pourrons ensuite utiliser sur notre infrastructure VMware.
L’outils utilisé s’appelle VMware Server Convertor (téléchargeable ici) et la procédure d’installation (disponible ici).
Une fois votre VMware Server Convertor installé, exécuter l’application
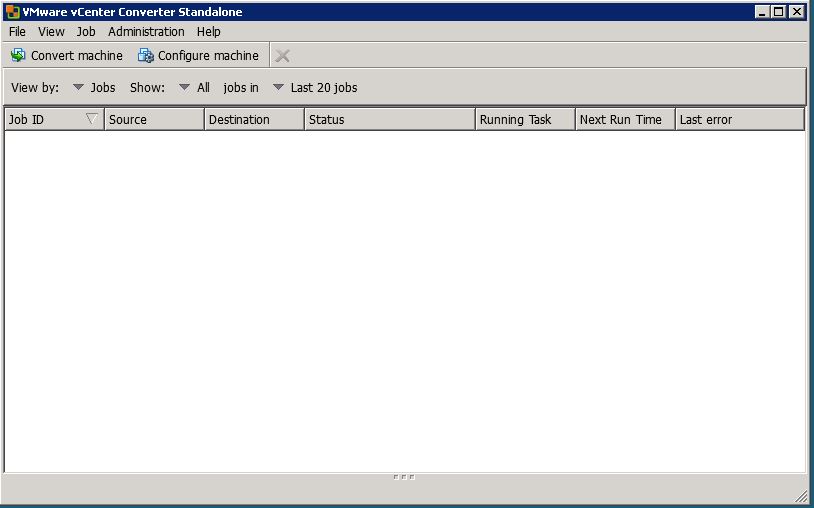
Cliquez sur le bouton Convert Machine. Cela exécutera l’assistant qui vous guidera.
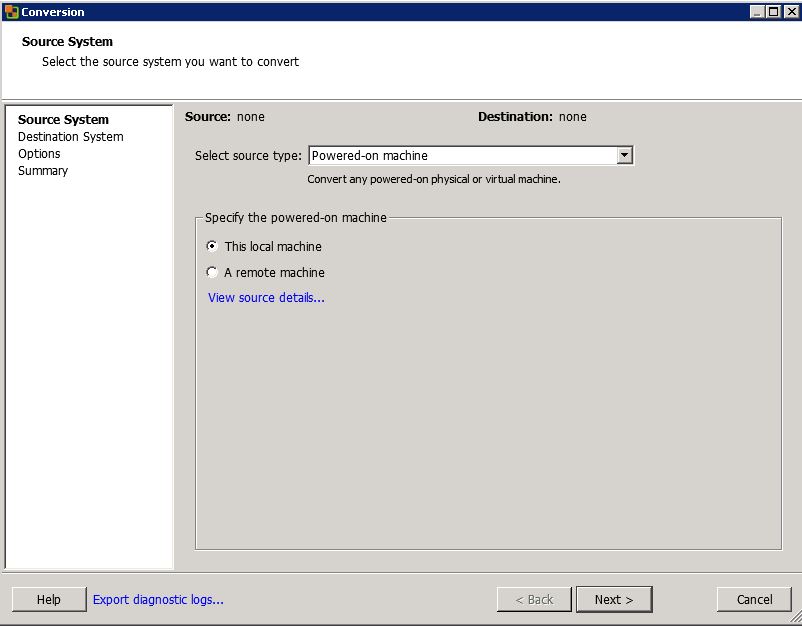
Sélectionnez Powered-on machine et This local machine. Cliquez sur Next >.
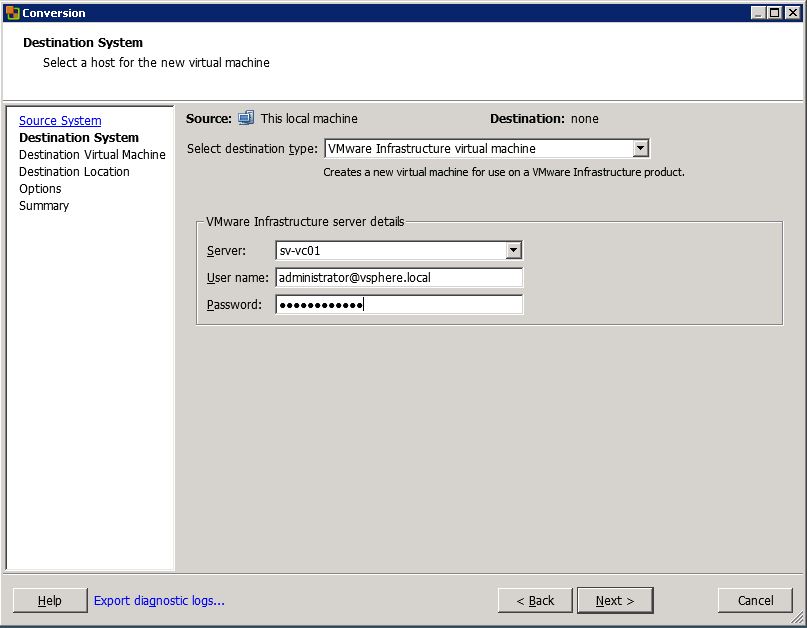
Sélectionnez VMware Infrastructure virtual machine en destination.
Entrez le nom de votre serveur (ou son adresse IP), un nom d’utilisateur et son mot de passe associé disposant des droits suffisants.
Le serveur peut-être un ESXi ou bien un vCenter.
Cliquez sur Next >.
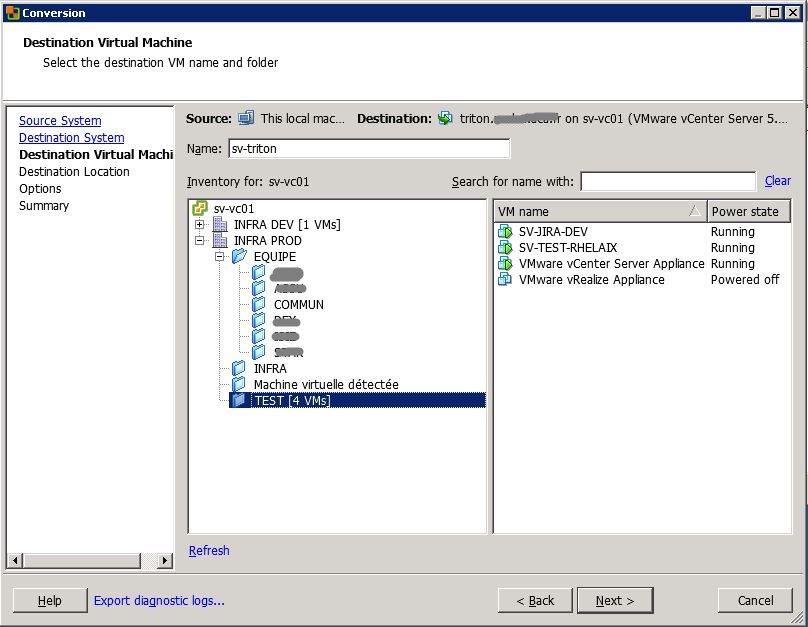
Entrez le nom que vous souhaitez pour votre machine virtuelle dans la ligne Name. Ici elle s’appellera SV-TRITON.
Naviguez ensuite dans l’arborescence de votre système et sélectionnez l’emplacement de votre future VM. Dans notre exemple, elle se trouvera dans sv-vc01 \ INFRA PROD \ TEST
Cliquez sur Next >.
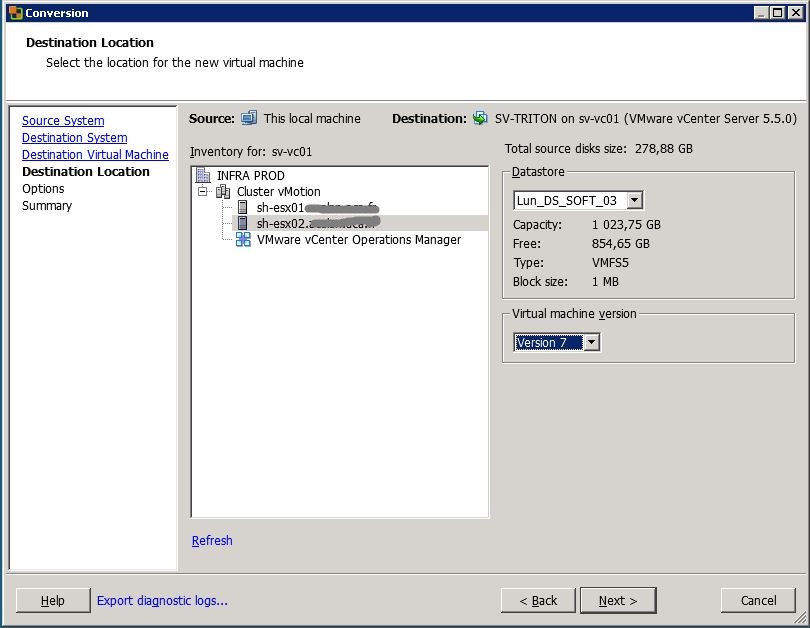
3 informations sont à définir :
- Dans le cadre Inventory for: sv-vc01 : sélectionnez l’hyperviseur qui accueillera votre VM. Ici ce sera sh-esx01.
- Sélectionnez le Datastore qui accueillera les fichiers de votre VM. Assurez vous que l’espace disponible soit suffisant. Ici ce sera Lun_DS_SOFT_03.
- Sélectionnez la version de la machine virtuelle. La version 7 sélectionné ici me permetttra de déplacer ma VM vers un ESXi 4.1. Si vous n’avez que des versions d’hyperviseurs 5.5, sélectionnez la version de machine virtuelle 10.
Cliquez sur Next >.
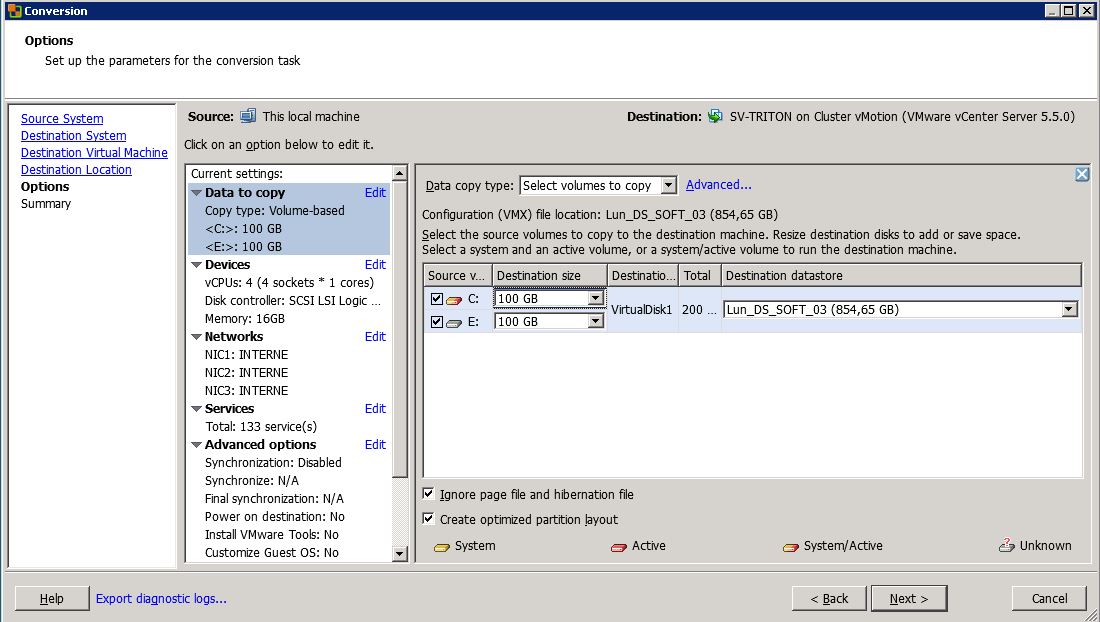
Cette étape est importante. Vous avez la possibilité de modifier les caractéristiques de la future VM.
Ici, le serveur physique comprend 350 Go de disque, 4 CPU, 16 Go de mémoire et 3 cartes réseaux. Je les ai modifié pour que le disque fasse 200 Go, avec 2 vCPU, 12 Go de mémoire et 1 carte réseau.
Vous pouvez cliquez sur Edit à coté de chaque composant pour ensuite les modifier. En cas d’erreurs de configurations, le logiciel vous l’indiquera.
Si vous ne faites aucunes modifications, cliquez sur Next > pour continuer. Les écrans suivants vous montrent les différentes options qui ont été modifiées.
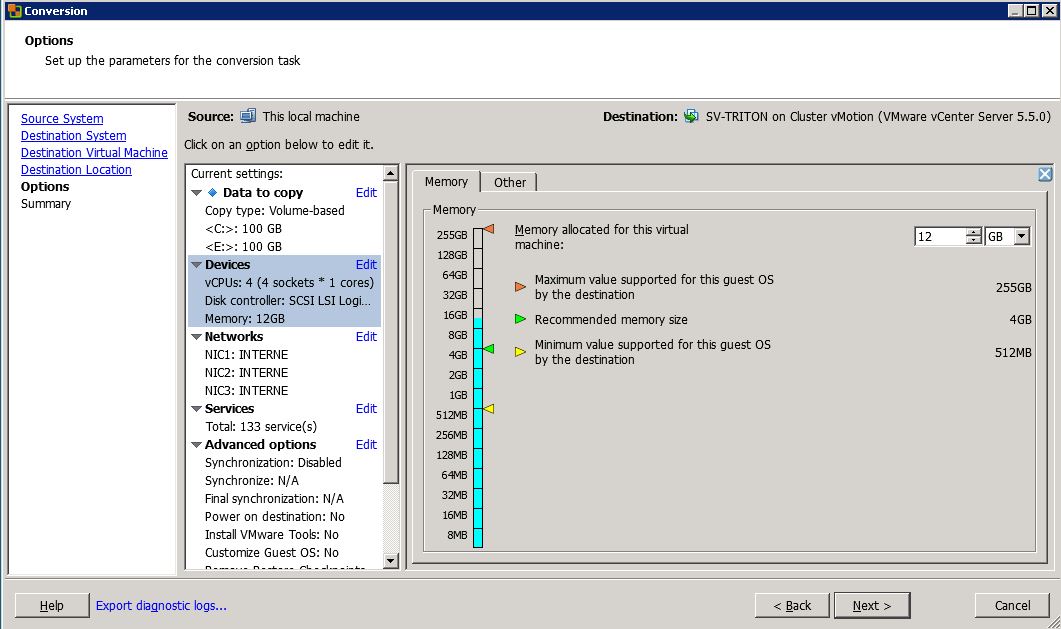
Ici la fenêtre de modification de la mémoire.
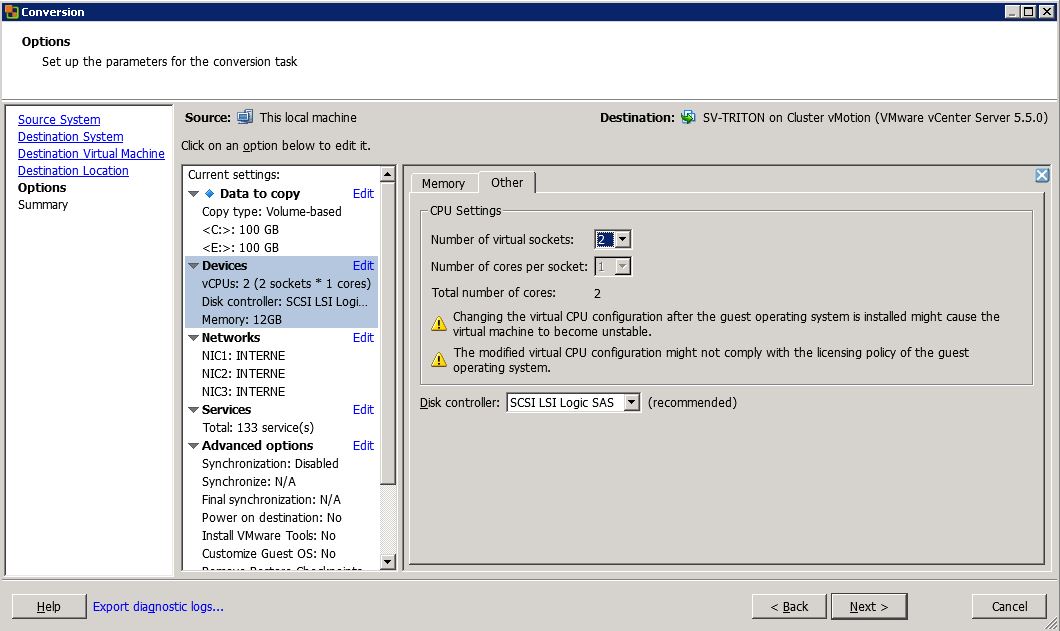
Ici la fenêtre de modification du CPU.
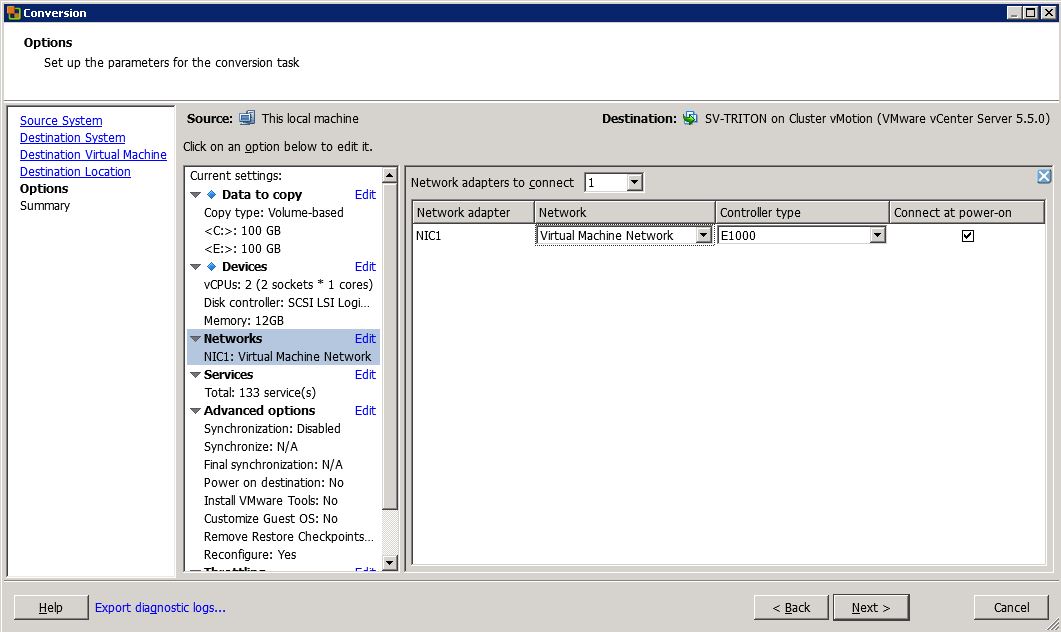
Ici la fenêtre de modification des cartes réseaux.
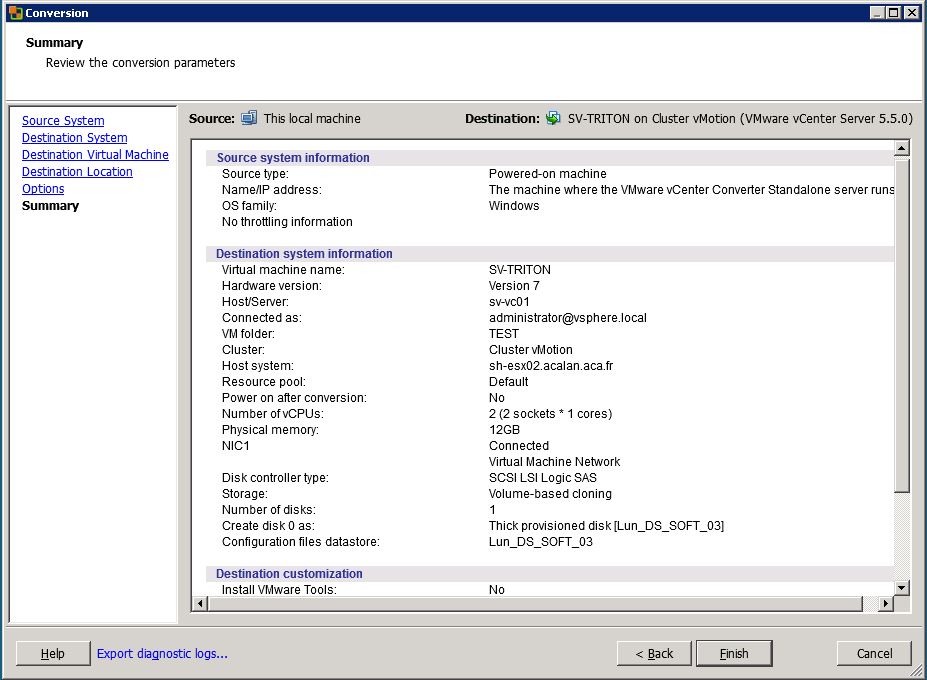
Le système vous indiquera un résumé de la configuration de la future VM. Si tout est bon, cliquez sur Finish pour lancer la conversion.
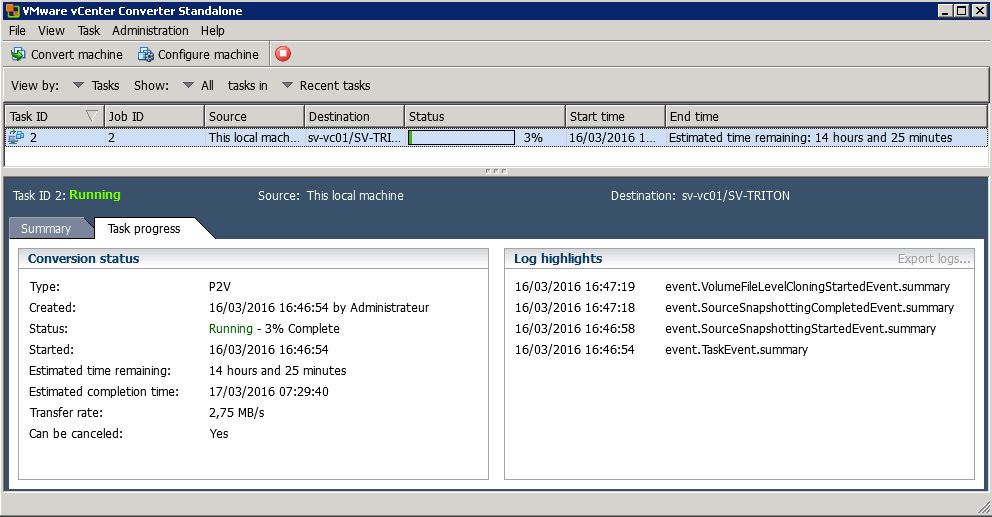
Durant la durée de la conversion, votre système physique sera accessible et utilisable.
Attention à ne surtout pas éteindre le système ou couper sa connexion Réseau.
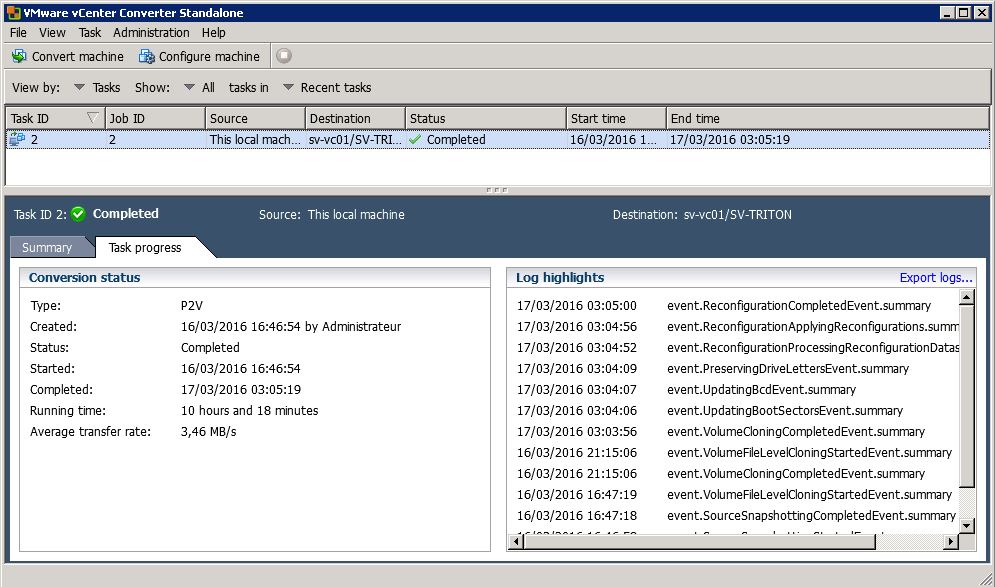
La conversion a été effectué avec succès en 10h et 18 minutes.
Remarque : Pensez bien à installer les VMware Tools sur votre machine virtuelle.



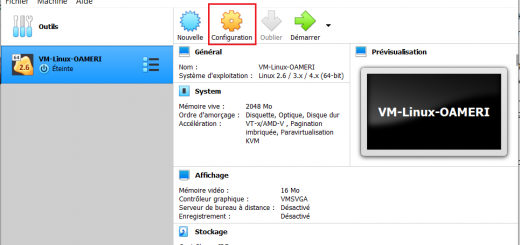








Commentaires récents